Si al momento de grabar un documento, se recibe el mensaje:

Es debido a que el email de adquirente de los bienes o servicios, no ha podido ser verificado de forma automática, para realizar el envío del documento electrónico.
Para resolver este inconveniente, puede seguir las instrucciones de los siguientes videos:
Video 1: Recepción inicial de lo datos del cliente, importancia del registro correcto del email para facturación electrónica.
Video 2: Registro del email del cliente desde Megactivo, antes de facturarle electrónicamente.
Video 3: Probar el correo electrónico configurado y que revisar si no funcionó.
Video 4: Herramienta de Validar correos.
Video 5: Mensajes de validación al momento de grabar el documento
Si luego de configurar el correo de gmail, continúa con inconvenientes, puede proceder a hacer, dentro de su correo, las siguientes revisiones:
No puedo iniciar sesión en mi cliente de correo
Si no puedes iniciar sesión en el cliente de correo, es posible que veas uno de estos errores:
- "El nombre de usuario y la contraseña no se admiten".
- "Credenciales no válidas".
- Se te solicita que escribas tu nombre de usuario y tu contraseña una y otra vez.
Paso 1: Revisa tu contraseña
Si tienes estos problemas o no consigues iniciar sesión, antes que nada comprueba que estés usando la contraseña correcta.
Paso 2: Prueba estos pasos para solucionar problemas
- Actualiza tu cliente de correo electrónico a la versión más reciente.
- Utiliza una contraseña de aplicación: si usas la verificación en dos pasos, prueba a iniciar sesión con una contraseña de aplicación.
- Permite aplicaciones menos seguras: si no usas la verificación en dos pasos, puede que tengas que permitir que aplicaciones menos seguras accedan a tu cuenta.
- Si has cambiado tu contraseña de Gmail hace poco, tal vez tengas que volver a indicar los datos de tu cuenta de Gmail o configurarla desde cero una vez más en el otro cliente de correo.
- Si no has podido solucionar el problema con los consejos anteriores, ve a https://www.google.com/accounts/DisplayUnlockCaptcha y sigue los pasos indicados en la página.
- Puede que el método de inicio de sesión del cliente de correo no sea seguro. Prueba a iniciar sesión directamente en la aplicación Gmail.
- Confirma que tu aplicación de correo no esté configurada para comprobar con demasiada frecuencia si has recibido mensajes nuevos. En el caso de que tu aplicación compruebe si hay correo nuevo más de una vez cada 10 minutos, es posible que se bloquee el acceso de la aplicación a tu cuenta.
Nuestra plataforma Megactivo, cuenta con la posibilidad de configurar un correo electrónico propio de cada cliente, el cual podrá ser utilizado para el envío de documentos, informes, notificaciones y los documentos electrónicos, en caso de que el correo que tiene configurado el cliente, no se pueda validar de forma automática.
Video1: Configuración del correo electrónico en Megactivo.
En el siguiente video, se muestra como se puede hacer la configuración del correo electrónico de gmail, configurado en la plataforma, de forma tal que al enviar un correo, se muestre la dirección de correo de la empresa y no el correo gratuito de gmail.
Video 2: Probar el correo electrónico configurado y que revisar si no funcionó.
Video3: Configurar otro correo electrónico.
Si luego de configurar el correo de gmail, continúa con inconvenientes, puede proceder a hacer, dentro de su correo, las siguientes revisiones:
No puedo iniciar sesión en mi cliente de correo
Si no puedes iniciar sesión en el cliente de correo, es posible que veas uno de estos errores:
- "El nombre de usuario y la contraseña no se admiten".
- "Credenciales no válidas".
- Se te solicita que escribas tu nombre de usuario y tu contraseña una y otra vez.
Paso 1: Revisa tu contraseña
Si tienes estos problemas o no consigues iniciar sesión, antes que nada comprueba que estés usando la contraseña correcta.
Paso 2: Prueba estos pasos para solucionar problemas
- Actualiza tu cliente de correo electrónico a la versión más reciente.
- Utiliza una contraseña de aplicación: si usas la verificación en dos pasos, prueba a iniciar sesión con una contraseña de aplicación.
- Permite aplicaciones menos seguras: si no usas la verificación en dos pasos, puede que tengas que permitir que aplicaciones menos seguras accedan a tu cuenta.
- Si has cambiado tu contraseña de Gmail hace poco, tal vez tengas que volver a indicar los datos de tu cuenta de Gmail o configurarla desde cero una vez más en el otro cliente de correo.
- Si no has podido solucionar el problema con los consejos anteriores, ve a https://www.google.com/accounts/DisplayUnlockCaptcha y sigue los pasos indicados en la página.
- Puede que el método de inicio de sesión del cliente de correo no sea seguro. Prueba a iniciar sesión directamente en la aplicación Gmail.
- Confirma que tu aplicación de correo no esté configurada para comprobar con demasiada frecuencia si has recibido mensajes nuevos. En el caso de que tu aplicación compruebe si hay correo nuevo más de una vez cada 10 minutos, es posible que se bloquee el acceso de la aplicación a tu cuenta.
Si al momento de enviar un documento electrónico a la Dian, le aparece uno de estos mensajes:
Este rechazo, es debido a que el CUFE (Código utilizado para la factura electrónica) o el CUDE (código utilizado para las notas débito o crédito), no está correctamente calculado.
SOLUCIÓN:
Como el CUFE y el CUDE son calculados con los datos del documento, se deberá realizar la verificación de la información con los cuales se realiza el cálculo, los datos a revisar son los descritos a continuación:
- Número de factura.
- Fecha de factura.
- Hora de la factura.
- Valor de la Factura sin Impuestos.
- Valor impuesto 01 - IVA
- Valor impuesto 04 - Impuesto Nacional al Consumo.
- Valor impuesto 03 – ICA.
- Valor Total.
- NIT del Facturador Electrónico.
- Número de identificación del adquirente.
- Clave técnica del rango de facturación.
- Número de identificación del ambiente utilizado.
De estos campos, para la parte de los valores que serían: Valor de la Factura sin Impuestos, Valor impuesto 01 – IVA, Valor impuesto 04 - Impuesto Nacional al Consumo, Valor impuesto 03 – ICA y Valor Total, deben ser informados a la Dian, con todos los decimales, por lo tanto usted debe verificar que no tenga activa la opción de redondear totales, para hacer esto, debe seguir el siguiente procedimiento:
1. Ingresar en el programa por "Administración y configuración", "Configuración administrativa", "Configuración facturación y prefijos".
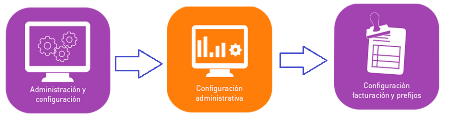
2. Dentro de las opciones, debe verificar que tenga desmarcada la opción de "Redondear totales"
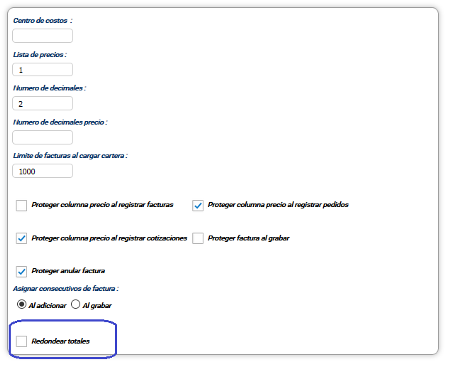
3. En caso de encontrar esa opción de "Redondear totales" marcada, debe desmarcarla, luego de eso, deberá cargar nuevamente el documento y volverlo a grabarlo, para verificar si quedó resuelto el inconveniente.
4. En caso de que el documento sea una factura de venta, deberá revisar los ivas que tienen configurados cada uno de los productos facturados en dicho documento. Para esto ingrese a la tabla de productos por "Administración y Configuración", "Configuración administrativa", "Bases de datos" y finalmente "Productos". Si realiza corrección a alguno de los ivas, recuerde que deberá cargar nuevamente el documento y volverlo a grabar, para verificar si quedó resuelto el inconveniente.
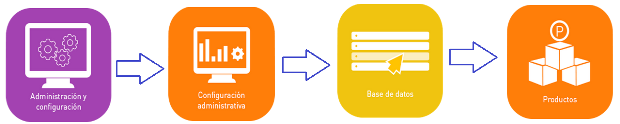
5. En caso de que el documento sea una nota débito o crédito, deberá verificar que en el campo Iva, no tenga digitado un impuesto que esté mal calculado, para revisar esto cargue la respectiva nota débito o crédito y valide el valor digitado en el campo iva. Si realiza alguna modificación recuerde grabar nuevamente la nota, para verificar si quedó resuelto el inconveniente.
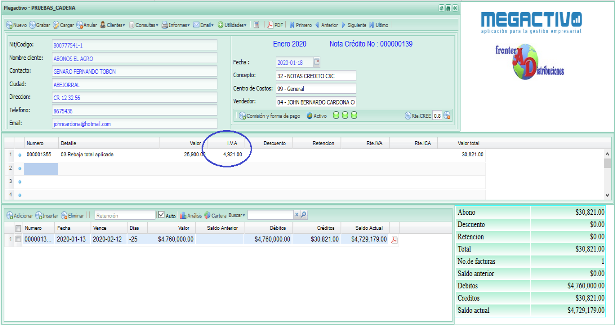
Para el caso de los campos "NIT del Facturador Electrónico" y "Número de identificación del adquirente", deberá hacer la verificación de que estos campos estén configurados de forma correcta en la plataforma y que sean reales. Realizar el siguiente procedimiento:
1. Ingresar por "Administración y configuración", "Configuración administrativa", "Configuración empresas".
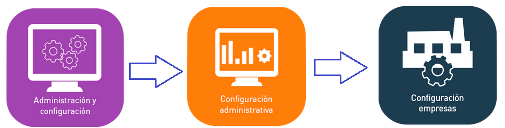
2. Dentro de la pestaña Empresa, verificar que el nit de la empresa esté correctamente configurado, recuerde que no puede tener caracteres especiales, únicamente el guión al medio en caso de tener el dígito de verificación configurado. En caso de tenerlo mal, debe configurarlo correctamente, luego cargar el documento y grabarlo nuevamente.

3. Ingresar a la tabla de nits y verificar que el nit o identificación del cliente al que se le ha elaborado el documento si esté correcto, para esto ingresar por "Administración y configuración", "Configuración Administrativa", "Bases de datos" y por último a la opción "Clientes", en la cual deberá revisar la información del nit que tiene digitado para ese cliente.
Para el caso de la "Clave técnica del rango de facturación" y el "Número de identificación del ambiente utilizado", deberá verificar que tenga correctamente configurada esta información, realizando el siguiente proceso:
1. Ingresar por Administración y configuración, Configuración Administrativa, Configuración empresas.

2. Seleccionar la pestaña fe y dentro de esta verificar que en el campo Ambiente, tenga seleccionado "producción" y que tenga configurada la "Clave técnica", en caso de observar que no la tiene, presione clic en el botón Leer rangos de numeración, para que el sistema se conecte al web service de la Dian y descargue nuevamente la información de la resolución de facturación asociada.
Se puede deber a que el cliente tiene algún tipo de restricción o en el navegador del computador donde está tratando de abrir o visualizar la información o en el correo electrónico, para esto se puede copiar y pegar el link que aparece en la parte superior en otro navegador de internet que tenga instalado y mirar si le abre de forma correcta.
Para copiar el link, puede ubicarse sobre él, presionando el clic derecho del mouse y luego presionar la combinación de teclas Ctrl + A.
Link que debe copiar:

Luego de tener seleccionado el link, simplemente presiona copiar (combinación de teclas Ctrl + C).
Abre el otro navegador de internet que tenga instalado en su computador y ubicándose en la barra de direcciones, presiona pegar (combinación de teclas Ctrl + V).
Si con esto no resuelve el inconveniente, puede enviar manualmente los archivos tanto el pdf como el xml, descargándolos localmente y adjuntándolos en su correo normal.
Video1: Descargar y enviar los archivos pdf y xml al cliente de forma manual.
Este rechazo, es debido a que en la tabla de nits, ese cliente al que se le está facturando, no tiene definido si es persona natural o jurídica.
SOLUCIÓN:
La solución al inconveniente es simplemente ingresar a la tabla de nits, ubicar el tercero (cliente) y seleccionar si es persona natural o jurídica y luego grabar.
PROCESO:
1. Ingresar en el programa por "Administración y configuración", "Configuración contable", "Bases de datos" y por último a la opción "Nits".

2. En la ventana que abre el sistema, deberá ubicar y seleccionar el tercero (cliente) al cual le elaboró el documento electrónico.
3. En la opción "Tipo de persona", debe seleccionar el tipo de persona si es natural o jurídica.
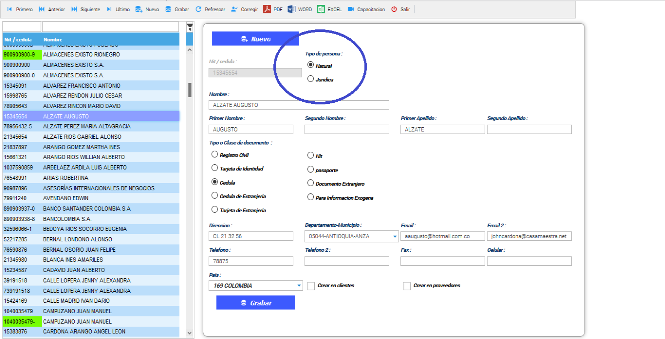
4. Tenga en cuenta que si es una persona natural debe digitar el nombre en las casillas "Primer nombre", "Segundo nombre", "primer apellido" y "Segundo apellido", pero si es una persona Jurídica, sólo debe tener digitado el nombre, en el campo "Nombre". También debe verificar que tenga marcado el tipo o clase de documento correspondiente al tercero.
5. En esta misma ventana, puede revisar los demás datos del cliente, por último debe grabar los cambios que realizó a dicha información.
6. Volver a cargar el documento que le presentó el fallo y volver a grabarlo.
Para Configurar los datos el set de pruebas autorizado por la Dian, debe realizar el siguiente procedimiento:
1. Ingresa por Administración y configuración, Configuración administrativa, configuración empresas.

2. En la pestaña "FE", deberá realizar la configuración de la información del set de pruebas autorizado por la Dian para su empresa, de acuerdo a la siguiente imágen:
Configuración en Megactivo (Parte 1):
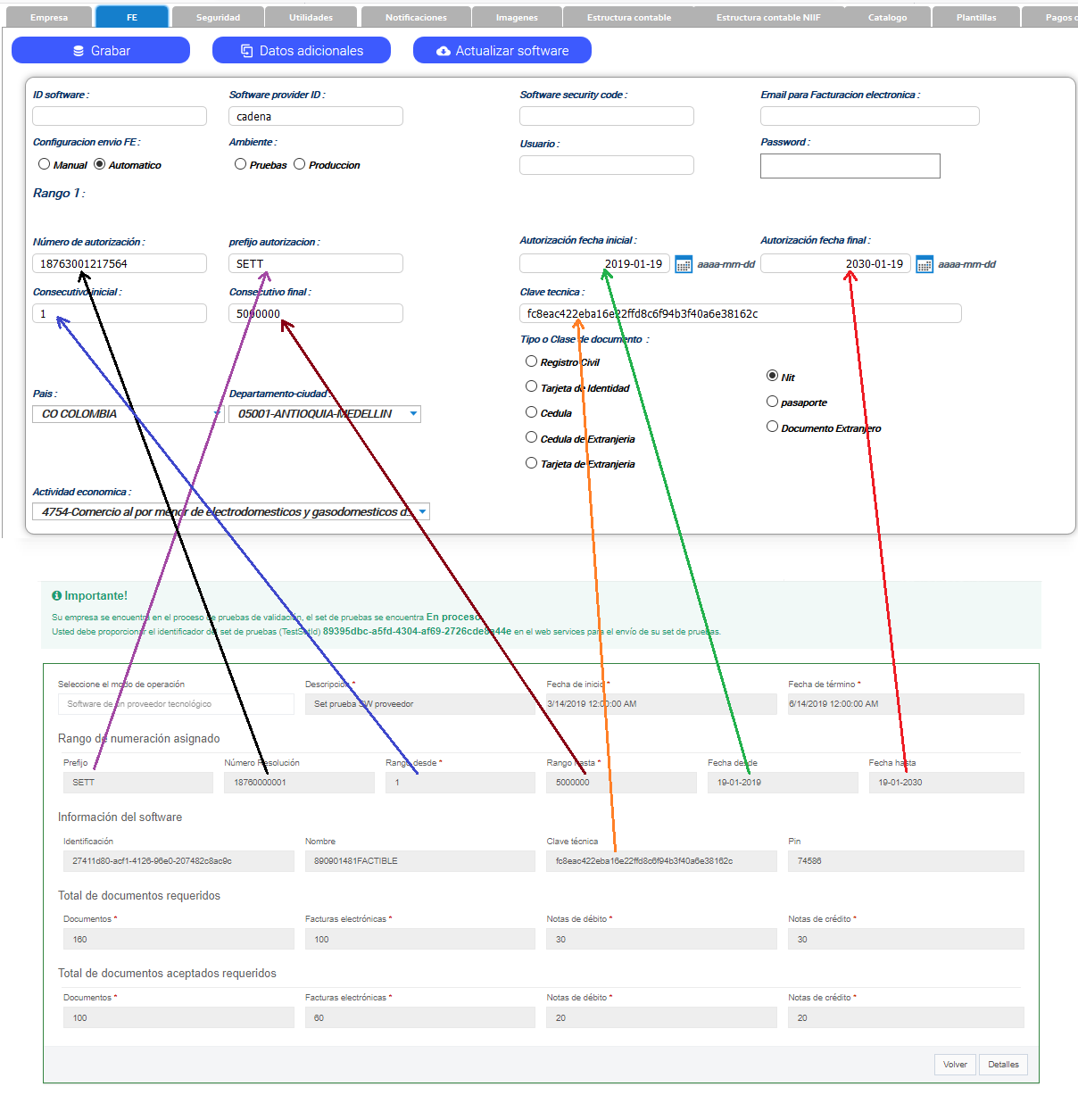
3. En la pestaña "FE", ingresando por la opción "Datos Adicionales", deberá ingresar a configurar el TestSetID autorizado por la Dian.
Configuración en Megactivo (Parte 2):
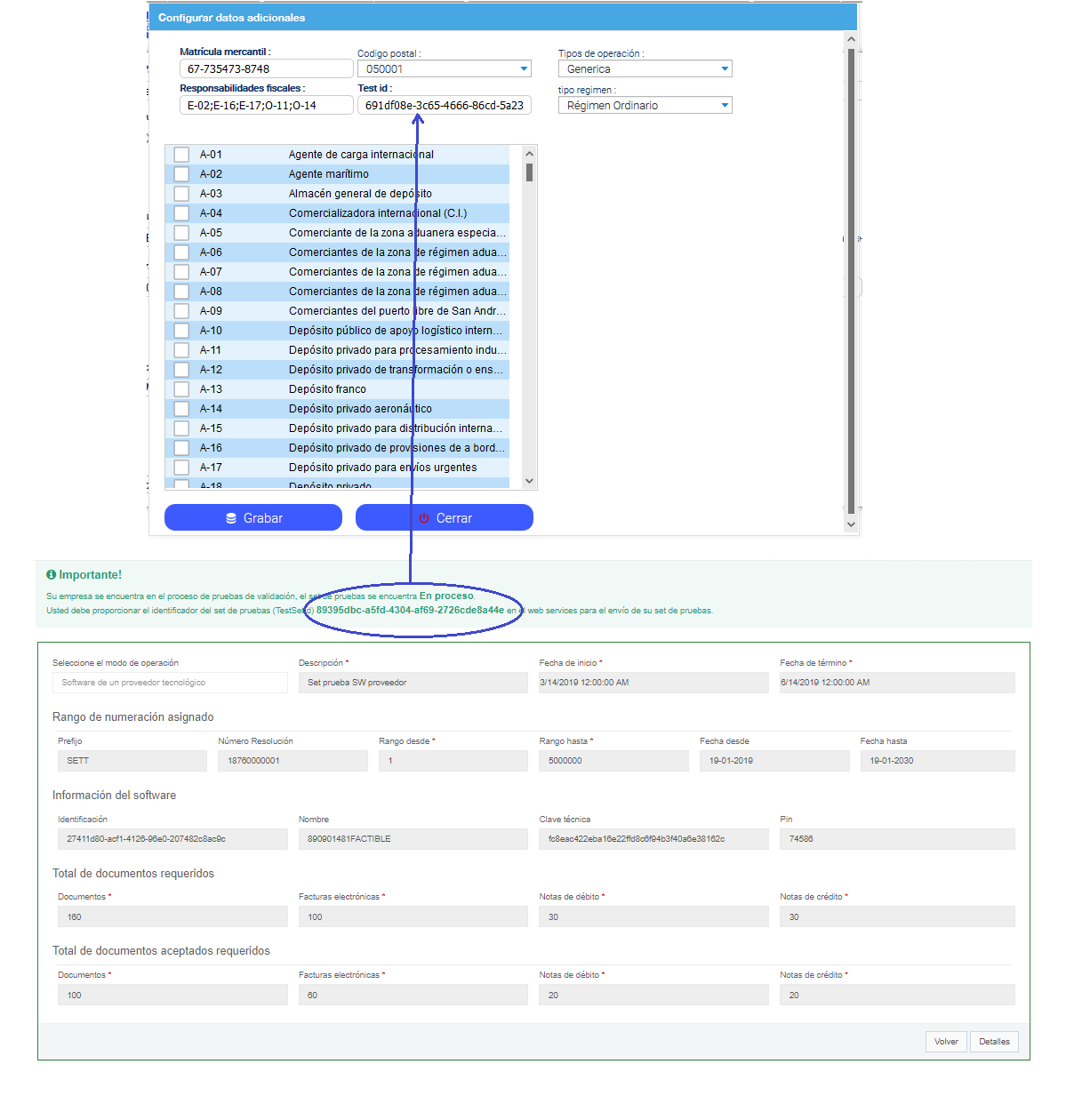
De forma preventiva para evitar el rebote o rechazo de correos electrónicos enviados en el proceso de facturación electrónica, Megactivo cuenta con una herramienta para realizar un registro previo de los correos electrónicos de clientes a los cuales se les va a facturar electrónicamente .
El procedimiento de registro, está basado en la configuración del correo electrónico en la plataforma, por medio de este correo, se realiza el envío de un email de registro a los clientes, mediante el cual ellos aceptarán recibir los emails de facturación electrónica en dicho correo.
Lo primero que se debe hacer es Tener configurado el correo electrónico propio, dentro de la plataforma MEGACTIVO. Si usted no sabe cómo realizar esta configuración, puede observar el siguiente video:
Video1: Configuración del correo electrónico en Megactivo.
Lo segundo que debemos hacer, es verificar que el correo electrónico nos quedó configurado de forma correcta y que permite hacer el envío de correos electrónicos desde la plataforma, para esto hacemos el proceso indicado en el siguiente video:
Video 2: Probar el correo electrónico configurado y revisar si funciona de forma correcta.
Una vez probado el correo electrónico, se puede proceder a realizar el envío del email de registro al cliente o clientes que se desee. Para aprender cómo se hace, puede observar el siguiente video:
Video3: Registro del email del cliente desde Megactivo.
De forma preventiva para evitar el rebote o rechazo de correos electrónicos enviados en el proceso de facturación electrónica, Megactivo cuenta con una herramienta que permite hacer una validación automática de los correos electrónicos de los clientes, se debe tener presente que esta validación, no es cien por ciento segura, pero que sí da una idea del estado de los correos electrónicos que tenemos registrados de nuestros clientes y que nos puede permitir hacer una organización o revisión de dicha información, al saber cuáles de esos correos, están teóricamente erróneos o tienen algún inconveniente.
Para observar cómo se hace este proceso, puede observa el siguiente video
Video1: Validación correos previo al envío de los documentos electrónicos desde Megactivo.
Desde la plataforma Megactivo, se puede realizar el envío manual de los documentos electrónicos, haciendo uso del correo correo propio que se tenga configurado en Megactivo y de la misma plantilla que se utiliza para el envío automático de los documentos electrónicos.
Para aprender cómo se hace este proceso, puede observar el siguiente video
Video: Envío manual del correo con los documentos electrónicos desde Megactivo.
Desde la plataforma Megactivo, se puede realizar el envío manual de los documentos, descargando y adjuntando los archivos PDF y XML en un correo normal del facturador electrónico.
Para aprender cómo se hace este proceso, puede observar el siguiente video
Video: Envío manual de los documentos electrónicos, descargando y enviando los archivos PDF y XML.
Para los usuarios que tienen la plataforma Megactivo instalada de forma local, como no se les puede realizar una actualización automática de la aplicación, es recomendable que realicen la actualización de la aplicación regularmente, para poder que tengan todas las actualizaciones de ley y mejoras que se le realicen a la plataforma.
Este es un proceso muy sencillo, pero el cual requiere que en el momento en que se vaya a realizar, no esté ningún usuario trabajando en la plataforma, ni en la parte contable ni en la parte administrativa, la velocidad del proceso depende de que tantos archivos deban actualizarse en el proceso y de la velocidad de internet.
Para aprender cómo se hace este proceso, puede hacerlo en el siguiente video
Video: Actualización de la plataforma por medio de la pestaña FE.
Luego de finalizar las pruebas exitosas de facturación electrónica en la Dian, se continúa con el siguiente proceso:
1. El primer proceso que se debe hacer es solicitar a la Dian la autorización de los rangos de facturación electrónica y la de contingencia, esto se hace de la misma forma y en la misma página de la Dian, en la cual se ha hecho el proceso de solicitar rangos de numeración por computador o pos, etc.
2. Una vez que han sido aprobados estos rangos de facturación, se debe asociar el rango autorizado para facturación electrónica, al proveedor respectivo, para esto se ingresa al portal de la Dian www.dian.gov.co, se ubica la sección "factura electrónica" y se ingresar por el botón "facturando electrónicamente" (ver imagen).
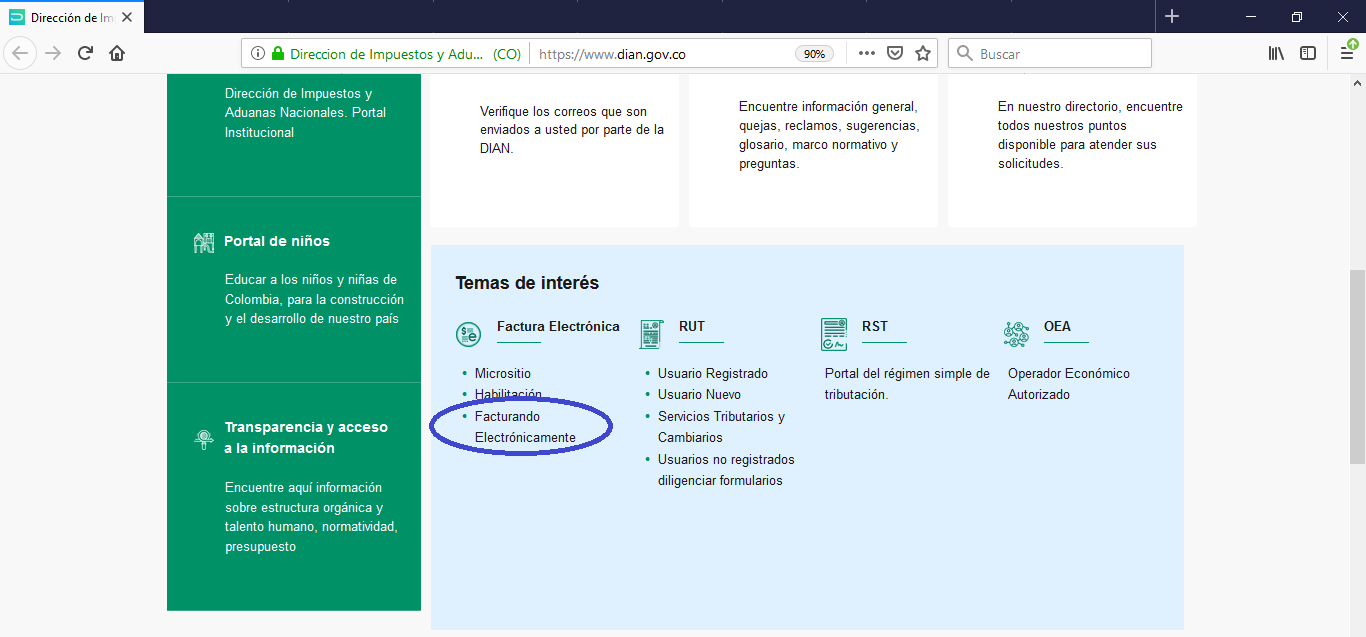
3. Una vez que el sistema le carga la ventana, debe seleccionar la opción respectiva "Empresa" o "Persona" según sea su caso y llenar los datos respectivos, por ejemplo en el caso de empresa, debe seleccionar el tipo de documento del representante legal, digitar el número del documento y el nit de la empresa.

4. Al correo electrónico del representante legal o de la persona registrada en la Dian, le va a llegar un correo, el cual contiene un link para realizar el ingreso a la plataforma, para realizar el ingreso, presiona clic en el enlace Acceder. Debe tener en cuenta que este enlace solo esta disponible por 60 minutos, luego de transcurrido este tiempo, debe volver a registrar los datos en el portal de la Dian, para que le sea enviado un nuevo correo con otro enlace para el acceso.
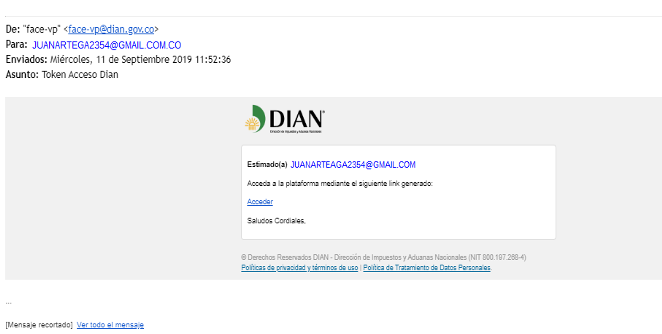
5. En la plataforma a la cual lo lleva el acceso enviado, debe seleccionar por el menú lateral izquierdo la opción "Participantes" y dentro de esta "Asociar prefijos".

6. En esta ventana, debe seleccionar en la opción "Proveedor – Software" a "CADENA S.A." y en prefijo, le aparecerá un listado con los prefijos y numeraciones, previamente autorizados por la Dian, deberá seleccionar el que va a utilizar para su facturación electrónica y luego presionar clic en el botón agregar.
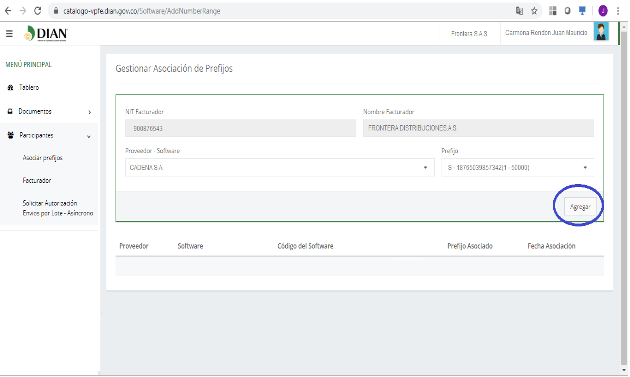
7. Luego de haber agregado la información, en la parte inferior le van a aparecer los datos del proveedor seleccionado y el rango asociado a este.
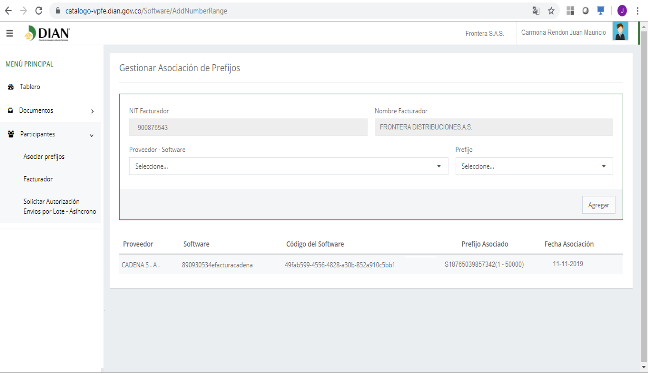
8. Para finalizar el proceso, debe dirigirse a la plataforma Megactivo, a la empresa real, ya no a la de pruebas e ingresar por "Administración y Configuración" - "Configuración administrativa" - "Configuración Empresa" y en la pestaña "FE", seleccionar en ambiente la opción de "Producción" y grabar.
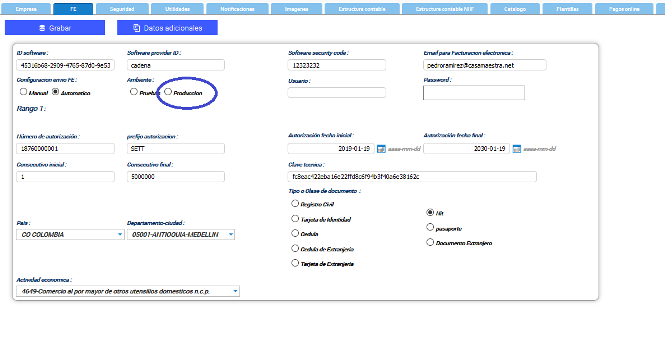
9. Luego del paso anterior, le aparece el botón "Leer rangos de numeración", ahora debe presionar clic sobre ese botón, el cual se encargará de conectarse al webservice de la Dian, leer la resolución que tenga asociada al software y configurarla de forma automática en el programa. Al realizar correctamente el proceso, aparece la nota "Se actualizaron los datos de la resolución exitosamente".
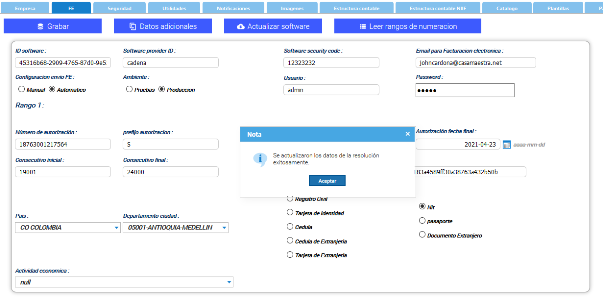
En caso de que al presionar clic en el botón "Leer rangos de numeración", el sistema le devuelva el mensaje "Error leyendo los rangos de numeración", es debido a que no ha realizado el proceso de asociar los rangos de numeración al software, por lo tanto deberá revisar haber realizado los pasos 4, 5, 6 y 7.
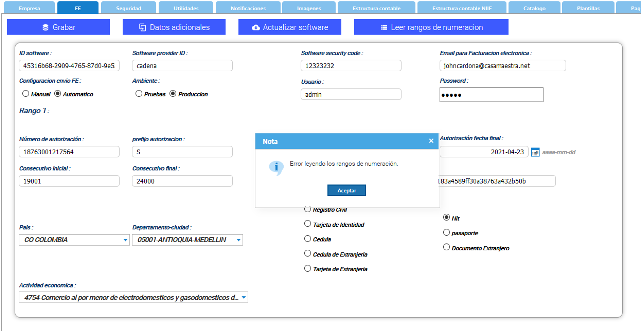
10. Luego del paso anterior exitoso, lo único que resta, es terminar de revisar la configuración general del programa, para comenzar a facturar electrónicamente. Recuerde que es de vital importancia la información de sus clientes, entre ella el email para facturación electrónica, para que tenga la precaución de validarlo antes de comenzar el proceso de facturarle electrónicamente a sus clientes.
Si al momento de generar un documento electrónico, usted observa que en la consulta de documentos en la Dian, aparece como aprobado el documento, pero en la plataforma Megactivo, observa como si estuviese rechazado (como se observa en las imágenes adjuntas), deberá realizar el procedimiento descrito más adelante:
Imagen de los documentos aprobados en la Dian:

Imagen del documento rechazado en Megactivo:

Procedimiento a realizar para resolver el inconveniente:
1. Debe ingresar a la consulta de documentos electrónicos.

2. En la consulta de los documentos, deberá presionar clic en el botón de la columna "enviada", de la factura con la cual tiene el inconveniente

3. En la ventana que le aparece, deberá presionar clic en el botón "Marcar como enviada", leer detenidamente el mensaje que le aparece y si tiene la seguridad de que el documento está aprobado en la Dian, presiona clic en el botón sí a la pregunta que le realiza la aplicación

Si al momento de generar un documento electrónico, usted observa que en la consulta de documentos en la Dian, el documento NO aparece como recibido, pero en la plataforma Megactivo, aparece como si hubiese sido enviado efectivamente y aprobado por la Dian (como se muestra en las imágenes adjuntas), y al tratar de grabarlo el botón de enviado, se queda azul y no cambia de color, deberá realizar el procedimiento descrito:
Imagen en la Dian donde no aparece el documento enviado:
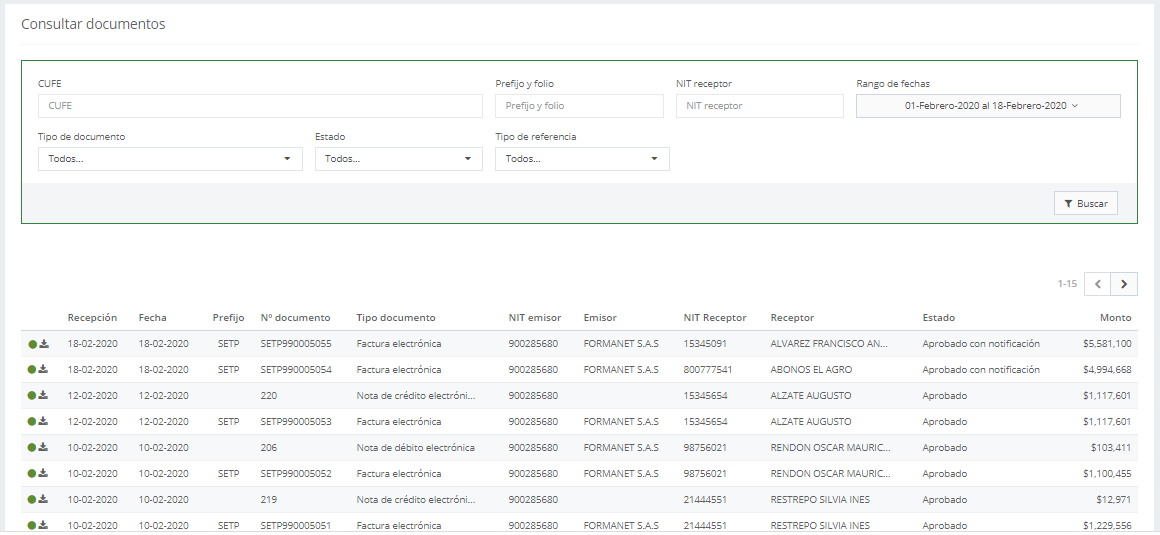
Imagen del documento enviado a la Dian en Megactivo:
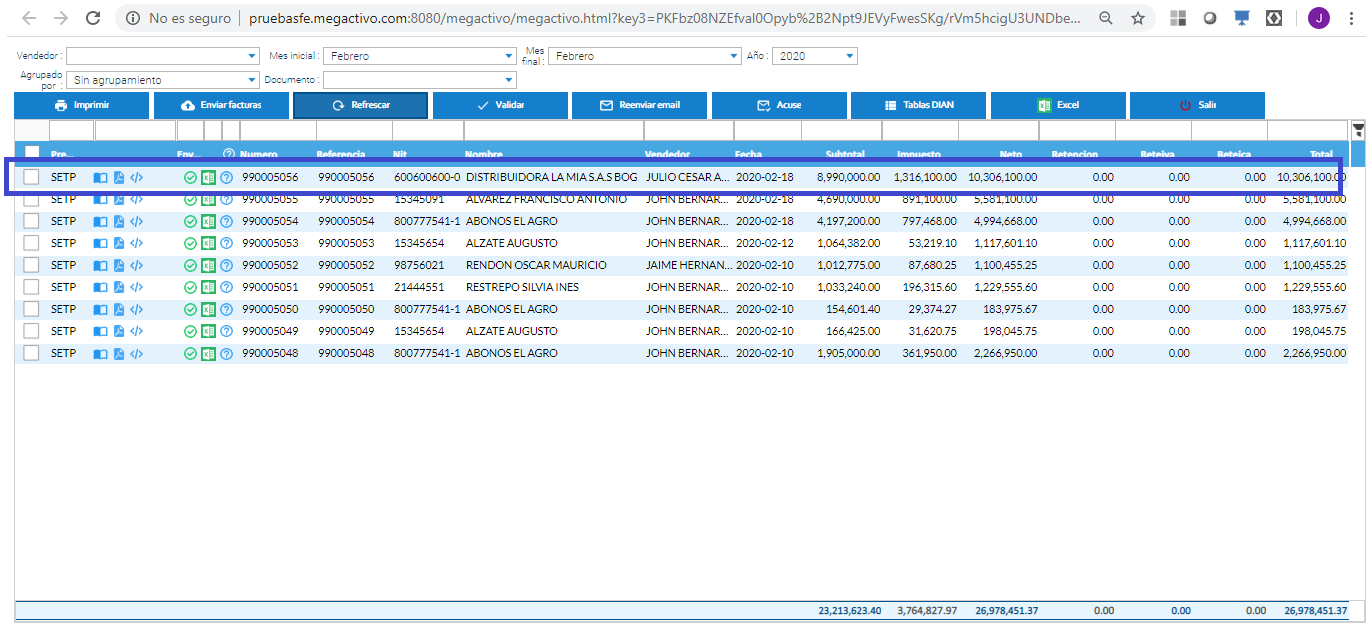
Procedimiento a realizar para reenviar el documento a la Dian:
1. Debe ingresar a la consulta de documentos electrónicos.

2. En la consulta de los documentos, deberá presionar clic en el botón de la columna "enviada", de la factura con la cual tiene el inconveniente
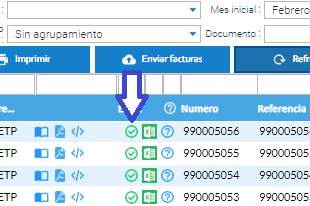
3. En la ventana que le aparece, deberá presionar clic en el botón "Marcar como NO enviada", leer detenidamente el mensaje que le aparece y si tiene la seguridad de que el documento NO está aprobado en la Dian, presiona clic en el botón sí a la pregunta que le realiza la aplicación
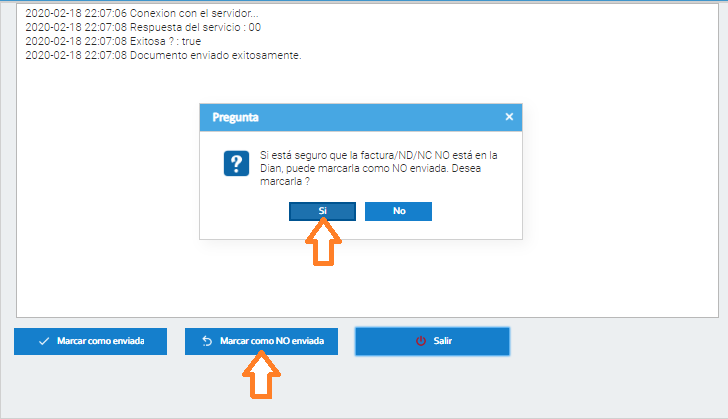
4. Luego de esto deberá Cargar el documento y grabarlo nuevamente para que sea enviado de nuevo a la Dian.
El proceso del envío de los documentos electrónicos en Megactivo a los clientes, es un proceso automático, el cual se realiza una vez la Dian aprueba el documento; en caso de que sus clientes le informen que no les llegó el correo con la información del documento electrónico que se le ha generado y que al momento de usted grabarlo, no le apareció ningún mensaje respecto a la validación de dicho correo, deberá realizar el siguiente procedimiento:
1. Verificar que el correo electrónico que tiene el cliente configurado, si corresponde al correo en el cual él va a recibir sus documentos electrónicos, esto para que en futuras ocasiones le lleguen los correos de forma normal.
2. Para realizar el envío del documento que ya fue generado y que no llegó, puede realizar el siguiente proceso, siempre y cuando tenga configurado su correo electrónico en la plataforma Megactivo, si no sabe cómo hacerlo puede visitar la pregunta "Cómo realizar la configuración del correo electrónico":
- Carga el documento en el registro de transacciones.
- Teniendo la factura en el registro de transacciones, ingresa por la opción Email - Enviar factura.
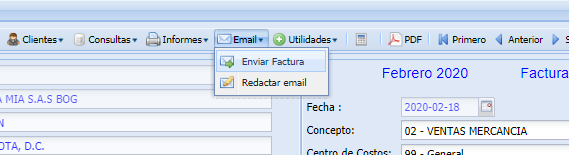
- en la ventana que le abre el sistema llena los siguientes datos:
De: Dirección de correo electróni del cual se va a enviar la factura y el cual ya ha sido configurado en la plataforma:
Para: En caso de que no esté el correo electrónico del cliente o se requiera enviar a otras direcciones diferentes, aca puede colocar varias separadas por coma.
CC: Si requiere enviar el correo con copia a algún otro email, puede digitar las direcciones en este espacio, también pueden ser varias separadas por coma.
Adjunto: Lo puede dejar vacío.
Asunto: El sistema se lo coloca por defecto e indica "factura electrónica estándar.", si usted desea lo puede modificar.
Plantilla: En este campo debe ubicarse presionando el clic derecho del mouse y una vez ahí, deberá presionar la tecla "F" y selecciona la opción "Factura electrónica estándar", de forma tal, que en la parte inferior donde va a estar el cuerpo o contenido del correo, le aparezca la plantilla por defecto para el envío de los documentos electrónicos.
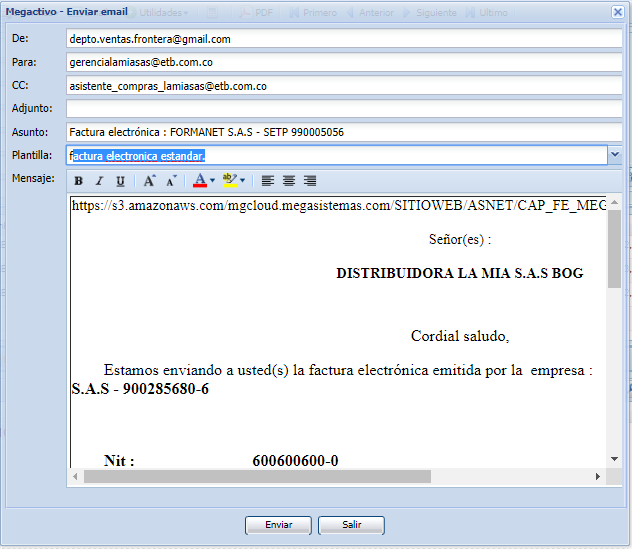
- Para realizar el envío del documento electrónico, simplemente presiona clic en el botón enviar. El sistema le debe generar en la pantalla el mensaje con la confirmación de que el mensaje ha sido enviado.

Video: Envío manual del correo con los documentos electrónicos desde Megactivo.
Si al momento de grabar un documento, la respuesta que da la Dian al envío del documento es el siguiente mensaje:
Este mensaje es generado por la configuración del nit, cuando es de una persona natural y en la pestaña "empresa" en el tipo de empresa se tiene seleccionado como "Natural" y en la pestaña Fe, se tiene seleccionado el tipo de documento como cédula.
Para resolver el inconveniente, simplemente deberá marcar en la pestaña "Empresa" en tipo de empresa la opción "Jurídico" y en la pestaña FE, en tipo de documento deberá seleccionar en tipo de documento la opción "Nit", puede observar en las imágenes adjuntas, cómo deberá ser la configuración:
Configuración pestaña Empresa:

Configuración pestaña FE:

Si al momento de observar en la pantalla la representación gráfica de alguno de los documentos electrónicos, observa que no le generó ni el cufe ni el qr, lo primero a realizar es verificar que tenga instalado el diseño estándar de la factura electrónica, para esto hace lo siguiente:
- Ingresa al registro de transacciones del documento, ya sea factura, nota crédito, nota débito o devolución.
- Cargue alguno de los documentos e ingrese por la opción de "Informes", "Imprimir factura".
- Cuando la aplicación le genere la imagen del documento en la pantalla, verifique que tenga los campos que están marcados en la imágen:
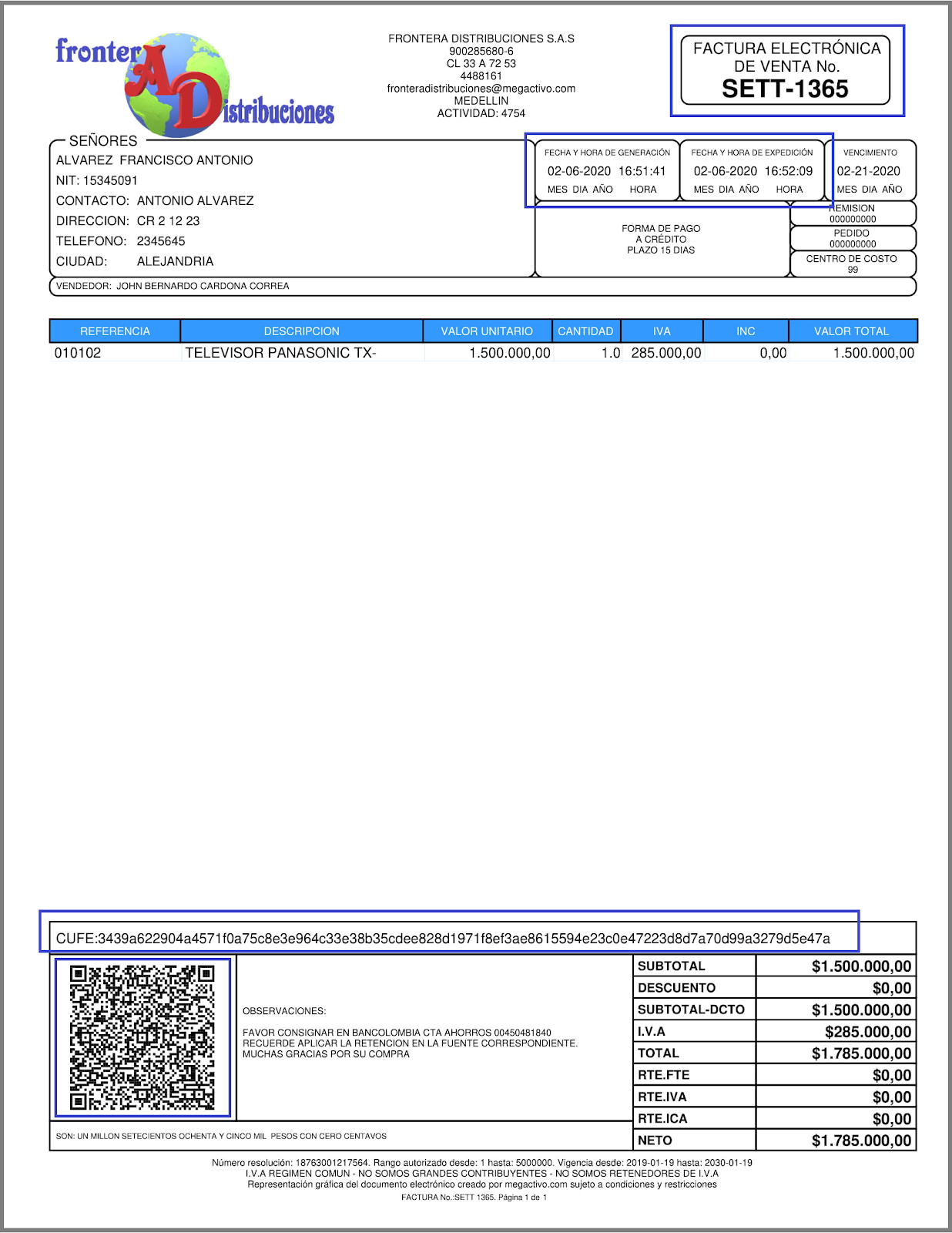
d. Si usted no tiene estos campos en la representación gráfica que le está generando la aplicación, deberá comunicarse con el ejecutivo comercial que tenga asignado en Megactivo y tramitar con él la instalación del diseño estándar.
En este caso el proceso a seguir es:
- Comunicarse con el Ejecutivo comercial a quien usted tenga asignado en Megactivo.
- Expresarle que requiere una personalización del diseño de un determinado documento, indicarle cual documento y que cambios o adaptaciones necesita.
- Dentro del departamento de diseño se procede a hacer el análisis de las adaptaciones y se cotizan dichos cambios.
- El ejecutivo comercial asignado se comunicará con usted para indicarle el valor y tiempo aproximado que tarda la entrega de su diseño.
- Si usted acepta, nuestro departamento de diseño, una vez verificado el pago, procede a realizar las modificaciones y adaptaciones necesarias, por usted requeridas.
El procedimiento a realizar para que el documento viaje a la Dian es el siguiente:
1. Debe ingresar a la consulta de documentos electrónicos.

2. En la consulta de los documentos, deberá presionar clic en el botón de la columna "enviada", de la factura con la cual tiene el inconveniente
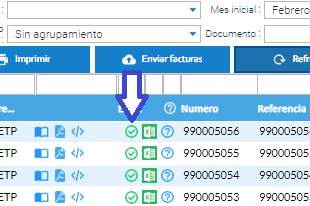
3. En la ventana que le aparece, deberá presionar clic en el botón "Marcar como NO enviada", leer detenidamente el mensaje que le aparece y si tiene la seguridad de que el documento NO está aprobado en la Dian, presiona clic en el botón sí a la pregunta que le realiza la aplicación
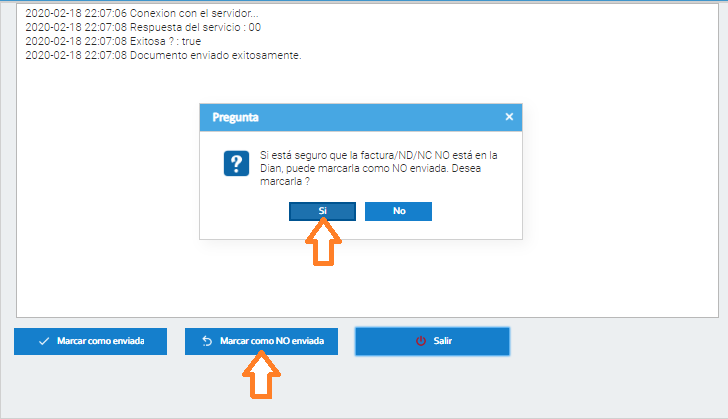
4. Luego de esto deberá Cargar el documento y grabarlo nuevamente para que sea enviado de nuevo a la Dian.
Cuando la Dian recibe un documento electrónico y lo analiza para verificar si esta correcto o no, decide si aprobarlo o no y se encarga de enviar la información a la plataforma Megactivo de la aceptación del documento o de los motivos del respectivo rechazo. para realizar la consulta de lo motivos por lo cuales la Dian ha rechazado un documento, se puede proceder de dos maneras así:
PRIMERA FORMA:
La primera es ubicarse con el puntero de mouse sobre el botón de envío a la Dian, caso en el cual el sistema mostrará un mensaje en el cual deberá aparecer el motivo de rechazo.

SEGUNDA FORMA:
La segunda forma de observar los motivos por los cuales la Dian le ha rechazado un documento electrónico, es siguiendo los pasos descritos:
1. Debe ingresar a la consulta de documentos electrónicos, presionando clic sobre el boton del envío a la Dian.
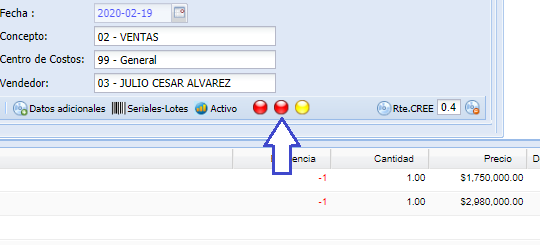
2. En la consulta de los documentos electrónicos que el sistema le muestra, debe seleccionar si es factura, nota débito o nota crédito, para poder ubicar el documento respectivo.

3. Debe localizar dentro del listado el documento que le ha presentado la falla, lo puede identificar muy fácil, dado que en la columna enviada, le va a aparecer una x roja  , lo que debe hacer es presionar clic sobre ese símbolo, para que el sistema le muestre los motivos de rechazo del documento.
, lo que debe hacer es presionar clic sobre ese símbolo, para que el sistema le muestre los motivos de rechazo del documento.
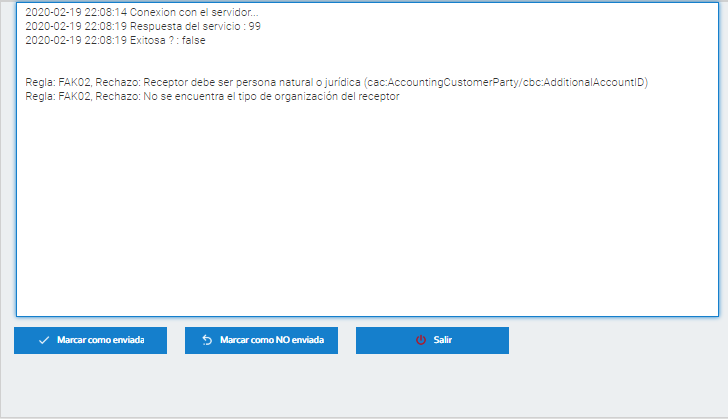
4. En caso de que le aparezcan simplemente códigos y no le indique cual es el error en específico, Megactivo tiene implementadas las tablas de la Dian, donde se encuentran referenciados los códigos de error y su correspondiente explicación, para que el mismo usuario pueda realizar la consulta de los códigos de error. Para realizar la consulta de estas tablas, debe ingresar a la consulta de documentos electrónicos, como se explica en el paso 1 de esta misma duda, luego ingresa por el botón "Tablas Dian" (Ver Imagen 1) y desplazarse hasta el final del listado, en donde se encuentran las tablas "Validacines_reglas_factura", "Validaciones_reglas_nota_credito" y "Valiaciones_reglas_notas_debito" (ver imagen 2).
Imagen 1 Ingreso a las tablas

Imagen 2 Tablas al final del listado

5. Luego de resolver la inconsistencia que le haya informado la Dian, recuerde cargar el documento y grabarlo nuevamente para que sea procesado de nuevo por la Dian.
La configuración de las responsabilidades fiscales del facturador electrónico, se hace ingresando por "Administración y configuración", "Configuración administrativa", "Configuración empresas".
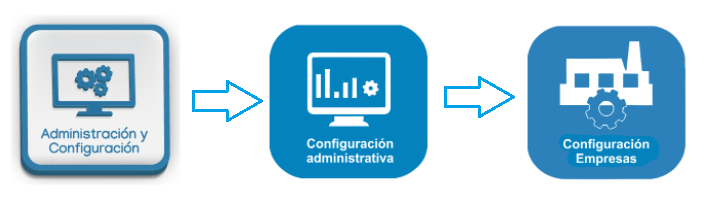
Luego debe dirigirse a la pestaña "FE" y dentro de esta ingresar por "Datos adicionales", deberá proceder a seleccionar las responsabilidades fiscales, del listado que aparece en la parte inferior y el sistema automáticamente las irá colocando en el campo responsabilidades fiscales.

Esto es debido a que en el último anexo técnico (Versión 1.8) publicado por la Dian, en el cual aparecen los lineamientos técnicos para el proceso de facturación electrónica en colombia, la tabla de la cual se deben tomar las responsabilidades fiscales tiene solo 5, las cuales se pueden observar en la imagen adjunta tomada de la resolución y anexo técnico.
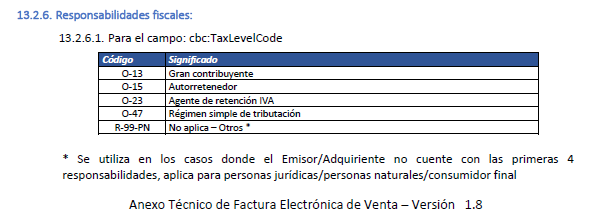
NOTA: Tenga en cuenta que si a su empresa no le aplica ninguna de las 4 primeras responsabilidades, deberá seleccionar la que dice R-99-PN.
La consulta y verificación de lo documentos emitidos por el facturador electrónico, deberá hacerse no sólo en Megactivo, sino también y muy importante en la plataforma de la Dian, pues son ellos los que aprueban o rechazan los documentos electrónicos generados en el país.
1. Ingresar al portal web de la Dian https://www.dian.gov.co/.
2. Desplazarse hasta la sección "Temas de interés" a la opción de "Factura electrónica" e ingresa por la opción "habilitación".
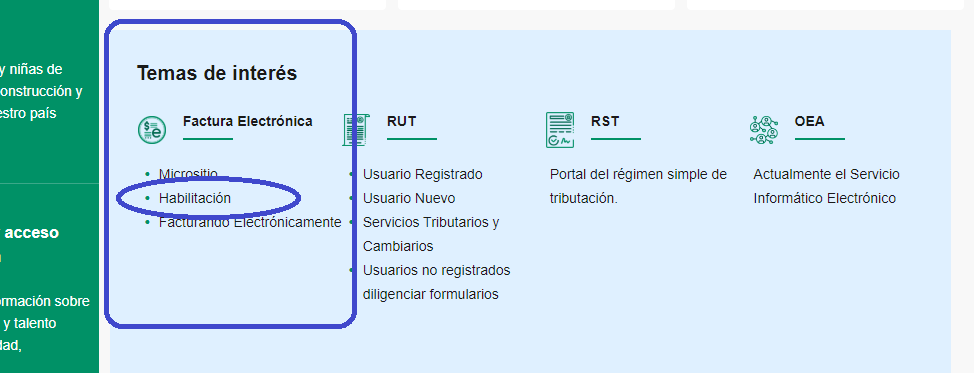
2. Seleccionar la opción respectiva "Empresa" o "Persona" según sea su caso y llenar los datos respectivos, por ejemplo en el caso de empresa, debe seleccionar el tipo de documento del representante legal, digitar el número del documento y el nit de la empresa.
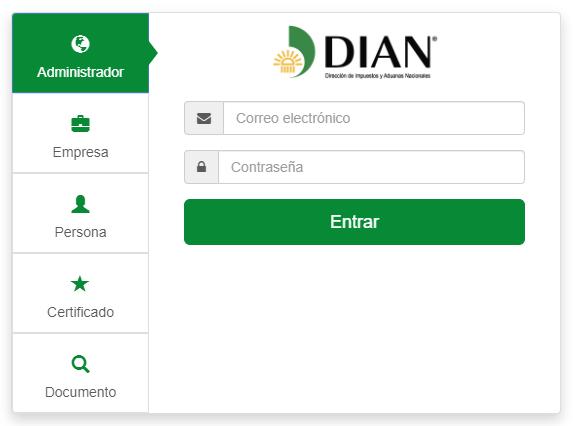
3. Al correo electrónico del representante legal o de la persona registrada en la Dian, le va a llegar un correo, el cual contiene un link para realizar el ingreso a la plataforma, para realizar el ingreso, presiona clic en el enlace Acceder. Debe tener en cuenta que este enlace solo está disponible por 60 minutos, luego de transcurrido este tiempo, debe volver a registrar los datos en el portal de la Dian, para que le sea enviado un nuevo correo con otro enlace.
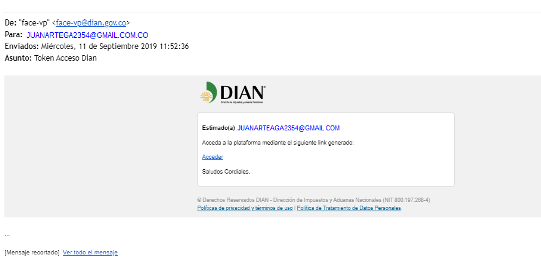
4. Una vez que ha realizado el ingreso a la plataforma de la Dian, en la opción "Tablero", que es a la cual se ingresa por defecto, se puede observar el resumen de los documentos enviados, en la misma ventana de inicio, ubique la opción "aquí" y presione clic sobre ella.
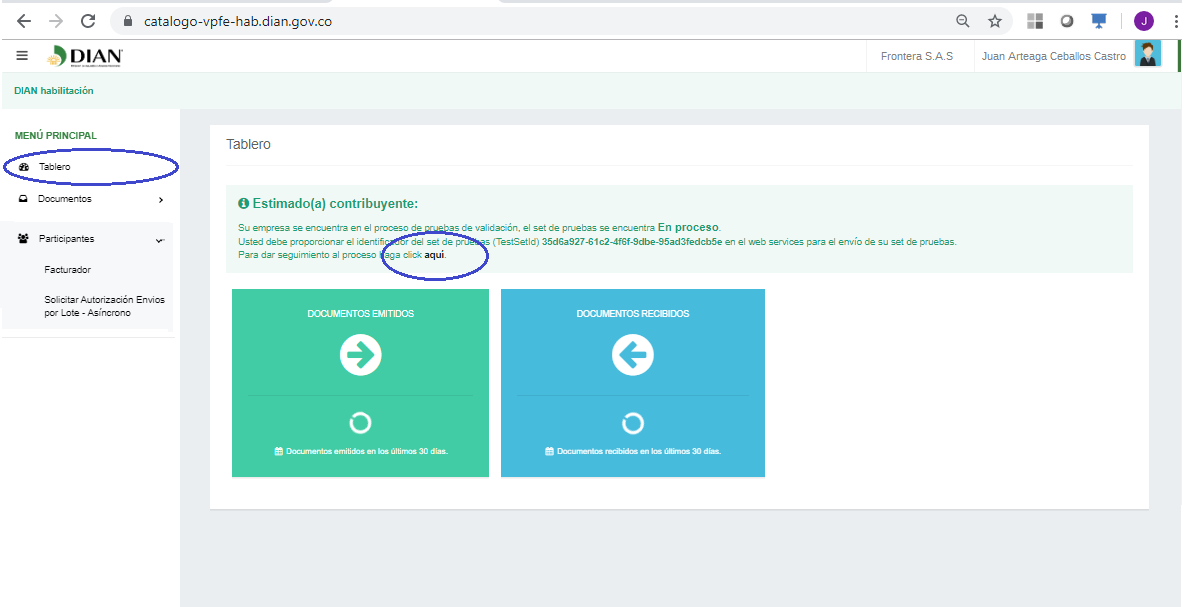
5. Con el paso anterior, el sistema le abrirá la ventana con las estadísticas, en la cual usted podrá ver las gráficas con el respectivo informe de los documentos requeridos, los recibidos, los aceptados, los rechazados, etc. Si se ubica con el puntero de mouse, sobre alguno de los gráficos de barras, el sistema le mostrará la estadística general, de facturas, notas débito o notas crédito.
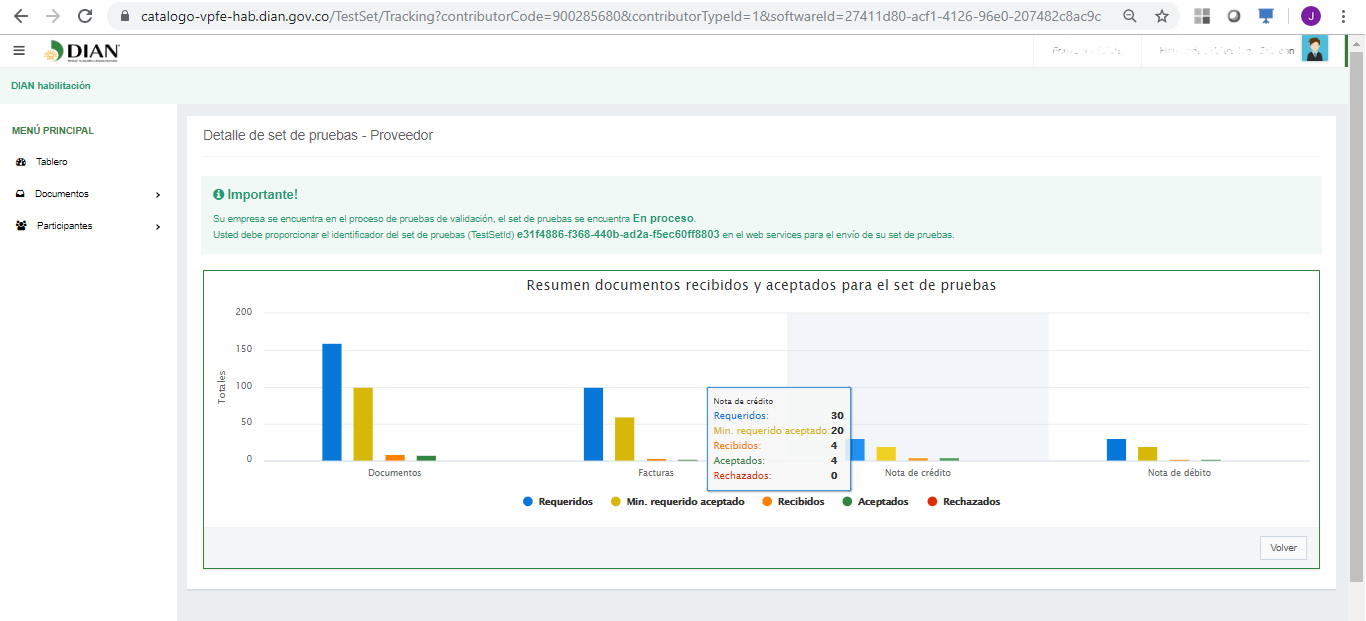
6. También puede ingresar en el menú lateral izquierdo por la opción "Documentos" - "Enviados" y en esta página consultar la información de cada uno de los documentos.
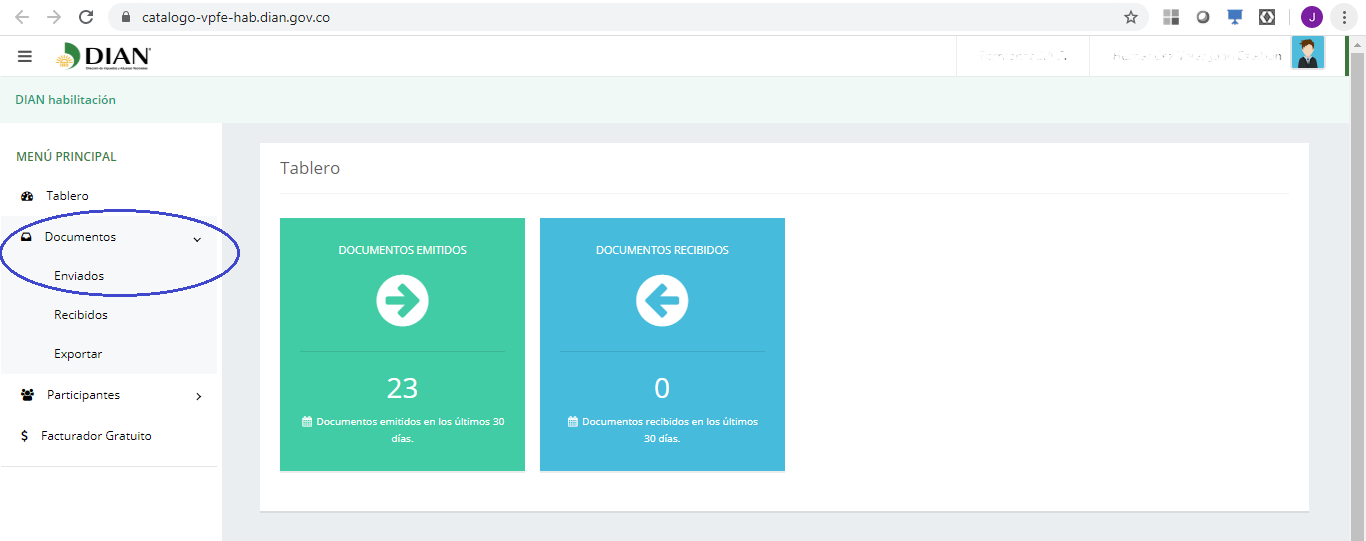
.

Para realizar la consulta de los documentos ya en producción o facturando electrónicamente, se debe ingresar por la opción "Facturando electrónicamente".

La consulta de la información se hace por las mismas opciones que se hace en pruebas, con la diferencia de que no aparecen las estadísticas.
Si al momento de enviar un documento electrónico a la Dian, le aparece alguno de estos mensajes:
Este tipo de rechazos, son debidos a que esta mal configurado el set de pruebas en la Dian, a que esté mal configurado el nit de la empresa en Megactivo o a que haya alguna diferencia entre los datos del set pruebas asignado por la Dian, y la configuración que se hizo de estos datos en la plataforma de Megactivo.
La primera revisión que se debe hacer al respecto, es verificar que el set de pruebas en la Dian, este bien configurado, para esto realiza el siguiente proceso:
1. Ingresar al portal de la Dian (www.dian.gov.co), solicitar el acceso a la plataforma y una vez dentro de la plataforma, en el menú lateral izquierdo, selecciona la opción de "Participantes", e ingresa por "Facturador".
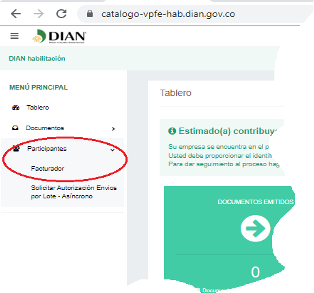
2. Ingresa por el botón "Configurar modos de operación".

3. En la ventana que el sistema le abre, deberá revisar que en modos de operación le aparezca "Software de un proveedor tecnológico" y en software revisar que le aparezca "890930534efacturacadena".

4. Si todo esto está correcto, deberá proceder a ingresar por la opción "Detalles set de pruebas" y verificar que los datos de la página de la Dian, estén correctamente configurados en Megactivo, estos datos son TestSetId, rango de numeración asignado y por último la clave técnica, para lo que se recomienda, copiar y pegar de nuevo estos datos (Ver duda 6. Cómo configuro los datos del test de prueba).

Si en la revisión realizada en el punto anterior, detecta que alguno de esos datos esta incorrecto o diferente a como se indica, deberá reiniciar el set de pruebas y configurarlo de forma correcta, para esto siga los pasos del siguiente procedimiento:
PROCESO:
1. Presionar clic en el botón "Eliminar modo de operación" y confirmar dicha eliminación. Con esto se elimina el set de pruebas que tiene activo del proveedor tecnológico.

2. En la misma ventana donde realizó el proceso anterior, en la opción "seleccione un modo de operación", elija la opción "Software de un proveedor tecnológico"

3. En la sección de datos de empresa y software, en el campo nombre de la empresa proveedora, seleccione "Cadena S.A."

4. En la opción nombre del software, verifique que esté selecciona la opción "890930534efacturacadena", en caso de que no este seleccionada, selecciónela del listado y luego presione clic en el botón adicionar.

5. Luego, verifique que toda la información del set de pruebas de la Dian, esté correctamente configurada en Megactivo en caso de que este diferente a los datos de la Dian, deberá configurarla nuevamente (recuerde copia y pegar datos como el TestSetId).
6. Por último, verifique que el nit de su compañía, en la pestaña empresa de la configuración, esté correctamente configurado, sin espacios en blanco, sin puntos, sin caracteres especiales, únicamente con el dígito de verificación separado por guión.
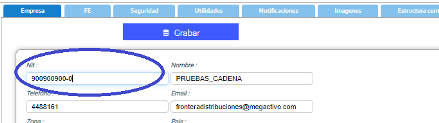
7. Ahora puede cargar cualquier documento de los elaborados y volverlo a grabar o a realizar cualquier documento nuevo, para cuplir con el número de documentos solicitados por la Dian, para la respectiva habilitación.
Si al momento de leer los rangos de numeración de la dian, para poder comenzar a facturar electrónicamente en producción, el sistema no lee dichos datos, debemos proceder de la siguiente manera:
1. Verificar que el nit que tenemos configurado en la pestaña "Empresa", si coincida con el nit con el cual está registrada nuestra empresa en la dian.
Para hacer esta revisión, Ingresamos por "Administración y configuración", "Configuración administrativa", "Configuración empresas".
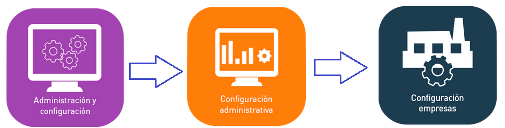
Y en la pestaña Empresa, verificamos que el nit de la empresa esté correctamente configurado, recuerde que no puede tener caracteres especiales, únicamente el guión al medio en caso de tener el dígito de verificación. En caso de tenerlo mal, debe configurarlo correctamente y luego grabar.

2. Verificar que en la Dian, si se haya asociado el rango de numeración al proveedor tecnológico Cadena S.A. y que si sea el rango de numeración autorizado para facturación electrónica.
Para esto deberá ingresar al portal de la Dian www.dian.gov.co, se ubica la sección "factura electrónica" y se ingresar por el botón "facturando electrónicamente" (ver imagen).
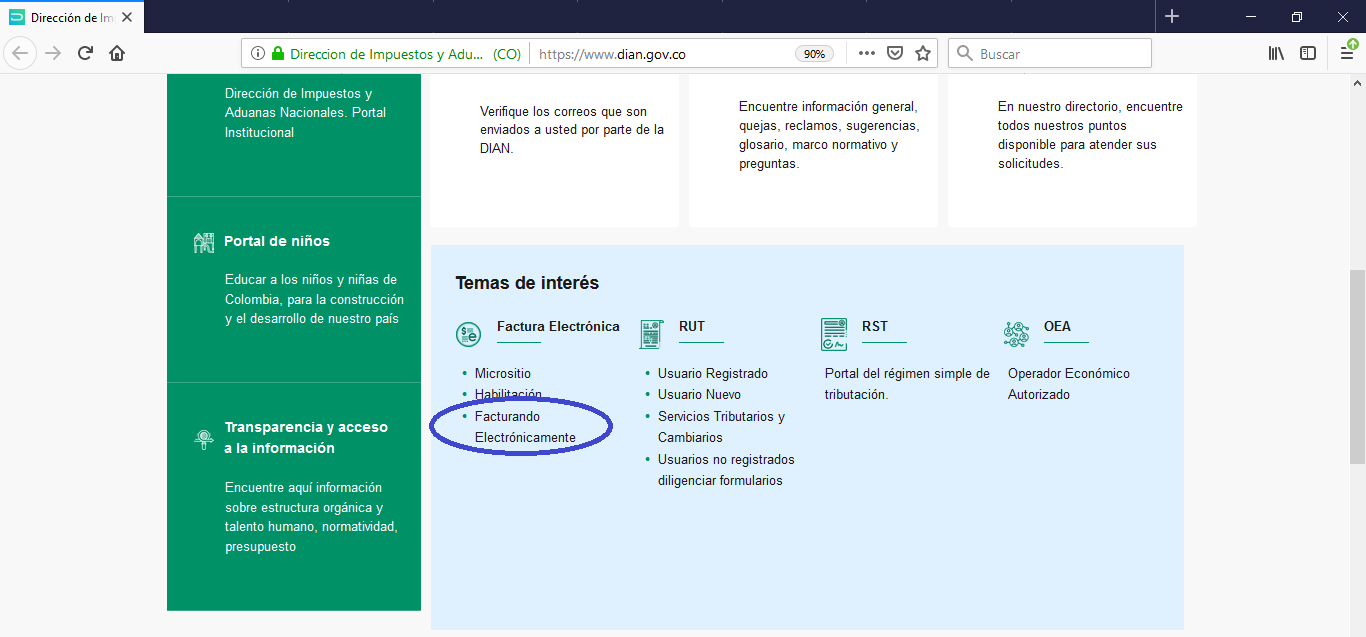
Una vez que el sistema le carga la ventana, debe seleccionar la opción respectiva "Empresa" o "Persona" según sea su caso y llenar los datos respectivos, por ejemplo en el caso de empresa, debe seleccionar el tipo de documento del representante legal, digitar el número del documento y el nit de la empresa.

Al correo electrónico del representante legal o de la persona registrada en la Dian, le va a llegar un correo, el cual contiene un link para realizar el ingreso a la plataforma, para realizar el ingreso, presiona clic en el enlace Acceder. Debe tener en cuenta que este enlace solo esta disponible por 60 minutos, luego de transcurrido este tiempo, debe volver a registrar los datos en el portal de la Dian, para que le sea enviado un nuevo correo con otro enlace para el acceso.
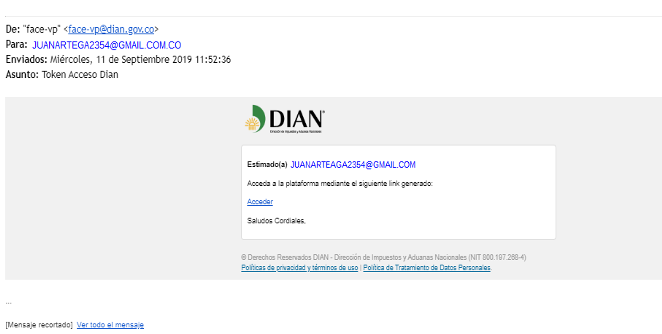
En la plataforma a la cual lo lleva el acceso enviado, debe ingresar por el menú lateral izquierdo a la opción "Participantes" y dentro de esta a "Asociar prefijos" y verificar en la parte inferior de la información que muestra la ventana, que sí tenga asociado el prefijo correcto al Proveedor Tecnológico Cadena S.A..
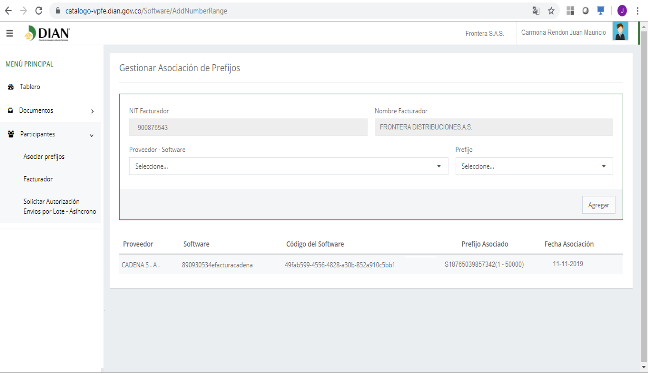
3. Llenar los datos de la ventana de registro con datos generales (no reales), grabar y luego probar de nuevo que funcione la opción de leer los rangos de numeración.
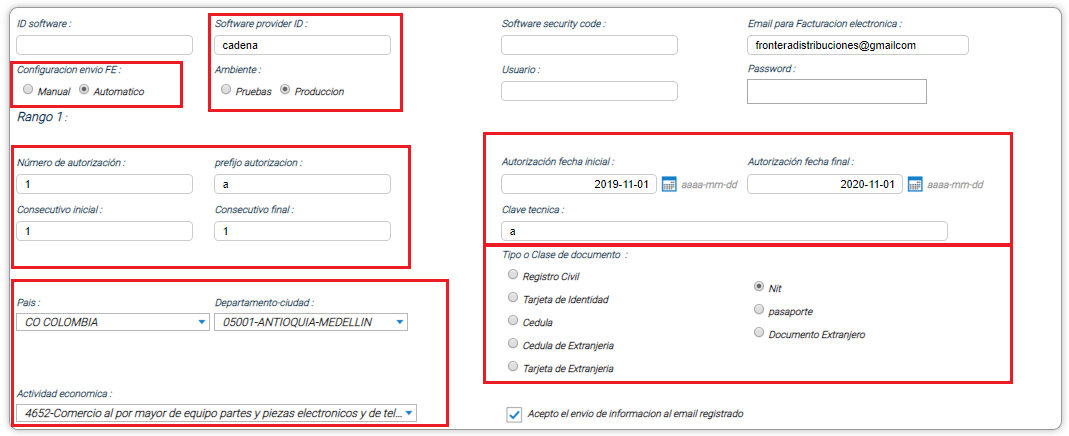
Software provider ID: Cadena
Ambiente: Producción
Configuración envío Fe: Automático
Número de autorización: 1
Prefijo autorización: A
Consecutivo inicial: 1
Consecutivo final: 1
Autorización fecha inicial y fecha final: Se puede seleccionar en ambas el día en que esté haciendo el proceso.
Clave técnica: A
Tipo o Clase de documento: Nit
País: CO COLOMBIA
Departamento-ciudad: La que le corresponda.
Actividad económica: La que le corresponda.
Para finalizar, deberá presionar nuevamente clic en el botón "Leer rangos de numeración".

y verificar que ya la configuración básica de la Dian le quede correcta, los datos que actualiza el sistema luego de presionar clic en el botón indicado son:
Número de autorización.
Prefijo autorización.
Consecutivo inicial.
Consecutivo final.
Autorización fecha inicial.
Autorización fecha final.
Clave técnica.
Si al momento de realizar un documento electrónico y consultar el resultado obtenido de la Dian, en la consulta de documentos, le aparece un mensaje indicando que el Documento con CUFE - xxxxxxx- procesado anteriormente (Ver imágen adjunta):

Significa que el documento que acaba de elaborar, ya se encuentra aprobado por la Dian y lo que sucedió es que lo trató de enviar nuevamente y le están informando que ya está en los registros de la Dian y no se puede volver a enviar.
El proceso que debe hacer en este caso es el siguiente:
1. Verificar en el portal de la Dian que el documento efectivamente esté aprobado, para esto hace el proceso normal de solicitar el token, esperar a que le llegue a su correo, ingresar al portal de la Dian a los documentos enviados, para hacer la verificación del documento.
2. Verificar en nuestra plataforma Megactivo que se hubiese generado de forma correcta el PDF y el XML del documento respectivo.
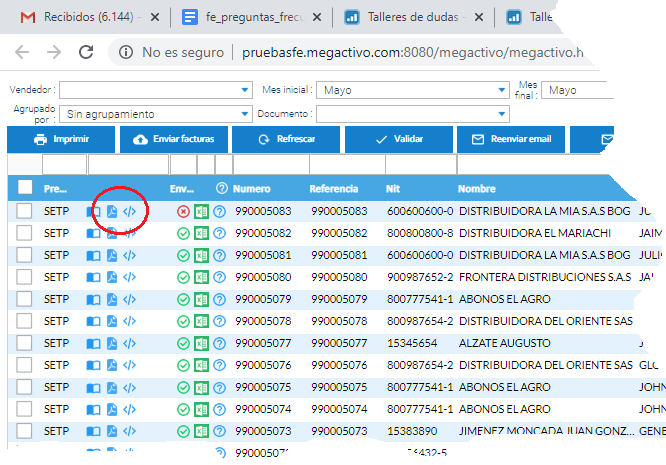
3. Ingresar a la consulta del estado del envío de ese documento y marcarlo como enviado, para que no le quede con la X roja, como si la Dian no se lo hubiese aceptado.
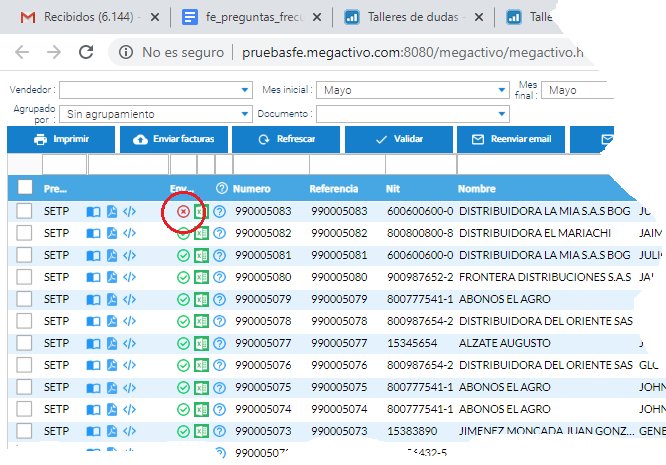

4. Verificar con su cliente que la información le hubiese llegado de forma correcta al correo electrónico, en caso contrario, enviarle de forma manual la información de la factura electrónica, como se explica en pregunta frecuente número 9.
Si al momento de grabar una factura electrónica el indicador se queda de color amarillo y no cambia ni a rojo ni a verde como se observa en la imágen adjunta, es debido a que hay un caracter especial que no recibe la Dian y por tal motivo, no procesa el documento:
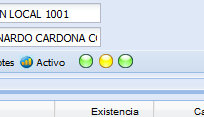
Para resolver dicho inconveniente, se debe realizar el siguiente procedimiento:
- Revisar el nit y corregir cualquier carácter especial que tenga, en el nombre, contacto, dirección, etc como por ejemplo:
°|!"#$%&/()=?¡, etc. En la imágen podemos observar que el cliente tiene el caracter especial en el nombre, en este caso es el & por lo tanto debemos o eliminarlo o cambiarlo por una Y normal.
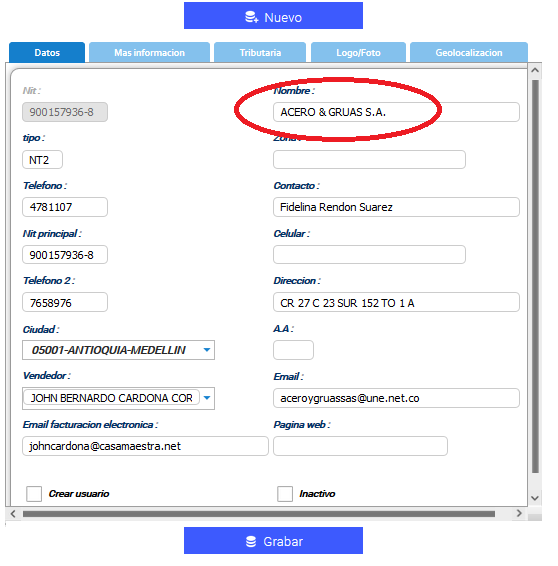
- Revisar que en el nombre de los productos facturados no se tenga el carácter especial &, si lo tiene alguno debe ser reemplazado por y o ser eliminado del nombre del producto.
- Luego de realizar las correcciones respectivas a la información del cliente y/o producto, debemos cargar el documento o documentos de ese cliente y que no recibió la Dian y volver a grabarlos, para que realicen de nuevo las validaciones en la Dian y sea aprobado.
Si al momento de grabar una nota débito, una devolución o una nota crédito, el sistema le muestra que la misma ha sido rechazada por la Dian indican el mensaje de Documento referenciado no existe en los registros de la Dian, se debe realizar el siguiente procedimiento:
- Verificar en el portal de la Dian, que la factura a la cual se le está elaborando la nota débito, crédito o devolución, si está aprobada, tenga presente que si aparece en el listado de documentos en la Dian, significa que ya está aprobada.

- Si la factura si está aprobada en la Dian, lo que debe hacer es en la consulta de documentos electrónicos en el programa, ubicar la factura a la que se esta elaborando la nota y la cual ya se verificó su aprobación en la Dian y marcarla como enviada siguiente el siguiente proceso:
- Ingresar por el botón de enviada de la factura respectiva.

- Presionar clic en el botón "marcar como enviada"
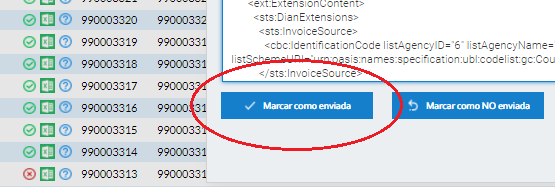
- Presionar clic en "Si", para que sea marcada como enviada.
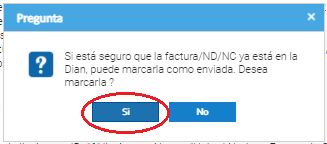
- Cargar y grabar nuevamente la nota débito, crédito o devolución que se esté elaborando a esa factura.
- Si la factura no se encuentra aprobada en la Dian, debe verificar cual es el motivo de rechazo de la factura, corregirlo y grabar nuevamente la factura para que viaje a la Dian verificando que el documento efectivamente si quede aprobado. Luego de esto ya puede cargar y grabar nuevamente la nota débito, crédito o devolución que está elaborando a esa factura.
Si al momento de grabar una factura electrónica el indicador se coloca de color rojo y al consultar el motivo de rechazo de la Dian, indica que "Respuesta del servicio : 400". Este error es debido por lo general a las aproximaciones y redondeos que aplica la Dian en los cálculos de los valores del documento cuando se presentan varios decimales. Para resolverlo lo que debe hacer es proceder de la siguiente manera:
- Si el documento tiene descuentos, modificar el porcentaje de descuento, por ejemplo si es un descuento del 2.5%, colocarle un descuento del 2.51% o del 2.49, con lo cual los valores no van a cambiar mucho, pero si se va a subir o bajar un poco el valor para que el redondeo de más aproximado en la Dian.

- Si el documento NO tiene descuentos, puede aumentar o disminuir en un (1) peso el precio de alguno de los productos, esto hará que se aumente el valor y se efectúe un redondeo más eficiente sin afectar mucho el precio de los productos.

- ahora si puede grabar nuevamente la factura, para que viaje a la Dian y sea aprobada.
Si al momento de imprimir una factura teniendo el diseño media carta seleccionado, el sistema imprime dicha factura en toda la hoja tamaño carta o la imprime centrada dentro de una hoja tamaño carta, el inconveniente es debido a cambios presentados en el visor de los archivos pdf en la última actualización del navegador Mozilla firefox.
Para resolver este inconveniente usted tiene dos opciones:
- Dejar de trabajar en Mozilla firefox y continuar ingresando a la plataforma mediante otro navegador web, como por ejemplo, el Google Chrome.
- Realizar el proceso descrito a continuación para hacer la instalación de una versión anterior del navegador Mozilla Firefox:
PROCESO PARA INSTALAR UNA VERSIÓN ANTERIOR DEL NAVEGADOR MOZILLA FIREFOX:
- Desde cualquiera de los navegadores de internet que tenga instalados en su computador, descargar el instalador de la versión 8.2 de Mozilla Firefox, para esto puede utilizar el botón a continuación:
Si no desea presionar clic en el botón anterior, puede copiar y pegar el siguiente link en su navegador de internet:
https://ftp.mozilla.org/pub/firefox/releases/82.0/win64-EME-free/es-MX/Firefox%20Setup%2082.0.exe
Según el navegador en que realice el proceso, le aparecerá este mensaje, preguntando si desea guardar el archivo, a lo cual deberá contestar afirmativamente:
Mensaje en Mozilla Firefox:

Mensaje en Google Chrome

- Luego de tener descargado el instalador, deberá dirigirse a su carpeta de descargas, en la cual le aparecerá el archivo que acaba de descargar, proceso que puede hacer desde el mismo navegador con que realizó la descarga asi:
En Mozilla Firefox, en la parte superior derecha presiona clic en el botón de descargas y luego en el botón de la carpeta:
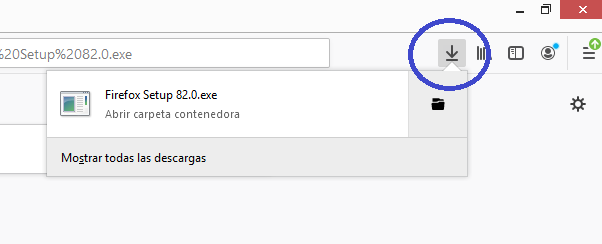
En Google Chrome, en la parte inferior de la ventana, donde aparece el archivo descargado, presione clic en la flecha y luego en mostrar en carpeta:
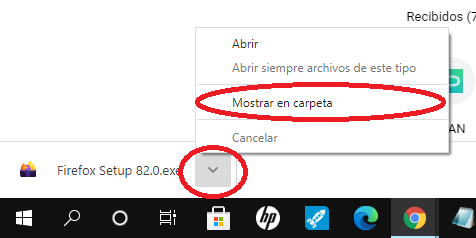
- Debe cerrar el Mozilla firefox en caso de que lo tenga abierto y presionar clic derecho del mouse sobre el archivo descargado, con lo cual le aparecerá un menú en el cual debe seleccionar la opción ejecutar como administrador:

Luego el sistema le arrojará un mensaje de instalación, al cual deberá responder "siguiente"

en la ventana siguiente debe dejar seleccionada la opción estándar y presionar "Siguiente"

en la ventana siguiente, presionar clic en "Actualizar"
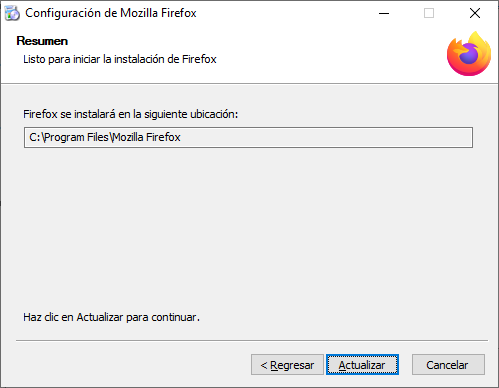
En la última ventana que le aparece, deja marcada la opción "Ejecutar firefox ahora" y presiona clic en "finalizar":

Cuando le aparezca el mensaje siguiente deberá presionar clic en la opción "Crear nuevo perfil"
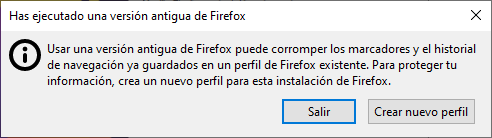
- Luego de que el sistema abra el navegador, deberá dirigirse al botón llamado comúnmente como hamburguesa, presionar clic en él y en las opciones que le aparecen ingresar por "Opciones":

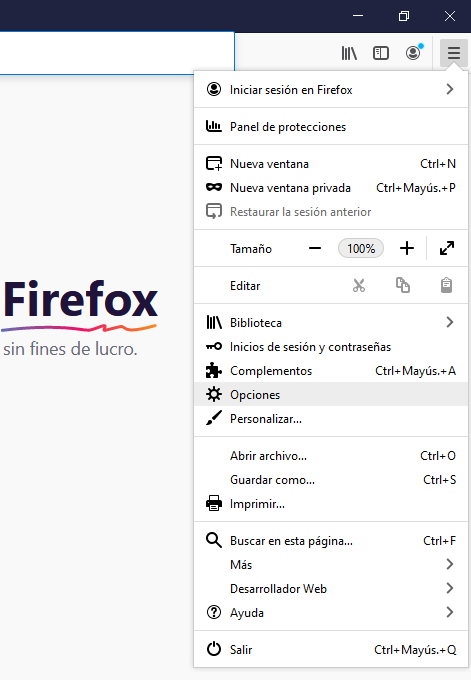
Luego desplazarse hasta una sección llamada "Firefox actualizaciones" y marcar la opción "Buscar actualizaciones, pero permitirle elegir si instalarlas", con esto el sistema le mostrará una venta llamada "Actualización en curso" en la cual deberá presionar clic en la opción "Descartar".

- Para finalizar puede cerrar su navegador y volver a abrirlo, debe tener muy presente que no podrá instalar las actualizaciones que se hagan del navegador, por lo tanto a los mensajes de actualización como el de la imagen adjunte deberá contestar siempre que "Ahora no".
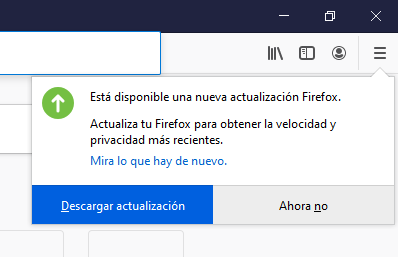
Si al momento de grabar una factura electrónica el indicador se coloca de color rojo y al consultar el motivo de rechazo de la Dian, indica que "Regla: FAJ71, Rechazo: No corresponde al correo electrónico para la recepción de documentos e instrumentos electrónicos". Este error es debido a que la empresa no ha registrado el correo electrónico en la Dian en el cual va a realizar la recepción de los documentos electrónicos, tenga en cuenta que esta regla fue implementada por la dían el 18 de agosto de 2021. Para resolver el inconveniente, deberá realizar el siguiente proceso:
- Ingresar al portal de la Dian a facturación electrónica, ya sea por habilitación o por facturando electrónicamente.
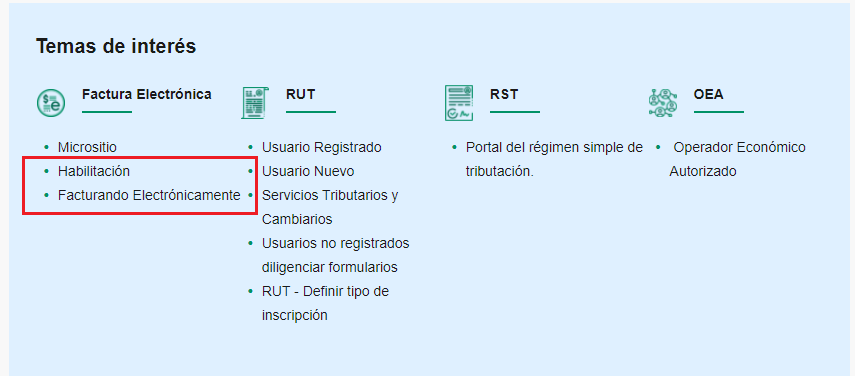
- Una vez que se encuentre dentro del porta, deberá presionar clic en la esquina superior derecha sobre el nombre del representante legal y e ingresar por el icono de configuración.
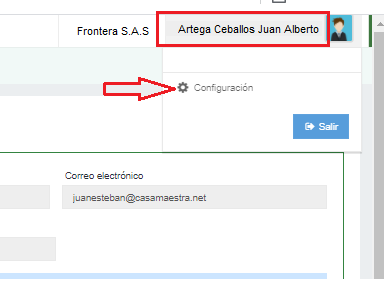
- Configurar el correo electrónico de su empresa, en el cual van a recibir los documentos electrónicos y por último "guardar".
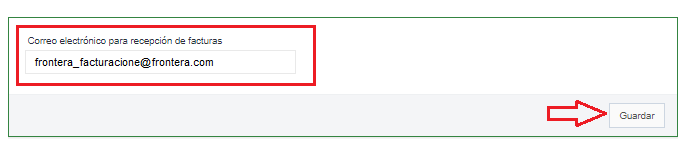
- Al igual que lo hizo en la Dian, ahora debe configurar el mismo email en la plataforma Megactivo. para esto deberá ingresar por "Administración y configuración", "Configuración administrativa", "Configuración empresas", y estando dentro de la configuración de empresas, ingresa a la pestaña FE.
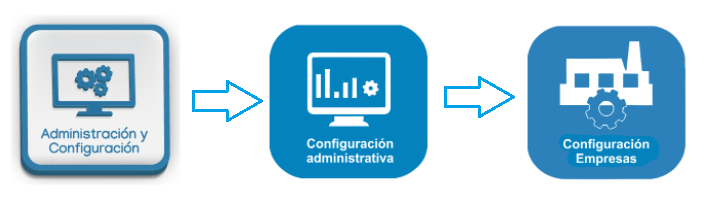
- Dentro de la pestaña FE, en el campo "Email para facturación electrónica", deberá configurar el mismo email que configuró en la Dian y luego grabar.
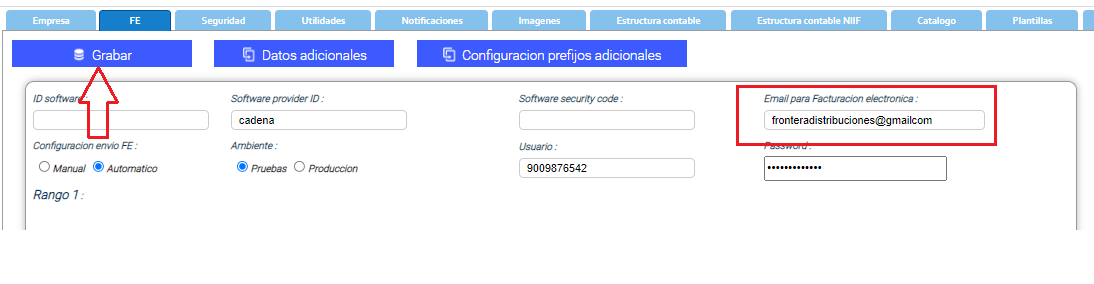
- Ahora sí puede proceder a cargar y grabar nuevamente la factura, que fue rechazada, para que viaje a la Dian y sea aprobada.
Lo que debe hacer es verificar que la responsabilidad fiscal que tiene configurada, si corresponda a una de las que autorizó la Dian en el anexó técnico 1.8, el cual entró en vigencia el 18 de agosto del año 2021, Para hacer esta revisión, debe realizar el siguiente proceso:
- Ingresar por "Administración y configuración", "Configuración administrativa", "Configuración empresas".
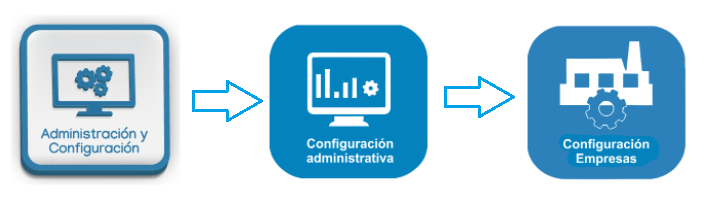
- Luego debe dirigirse a la pestaña "FE" y dentro de esta ingresar por "Datos adicionales", deberá proceder a seleccionar las responsabilidades fiscales, del listado que aparece en la parte inferior y el sistema automáticamente las irá colocando en el campo responsabilidades fiscales, tenga en cuenta que si las que tiene están mal configuradas, deberá eliminarlas antes de configurar las que realmente le aplican.

Esto es debido a que en el último anexo técnico (Versión 1.8) publicado por la Dian, en el cual aparecen los lineamientos técnicos para el proceso de facturación electrónica en colombia, la tabla de la cual se deben tomar las responsabilidades fiscales tiene solo 5, las cuales se pueden observar en la imagen adjunta tomada de la resolución y anexo técnico.
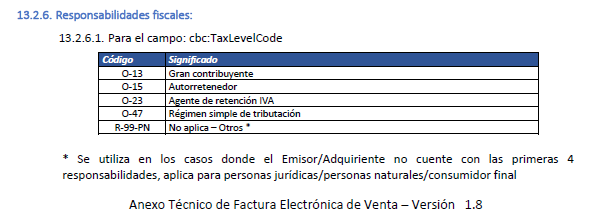
NOTA: Tenga en cuenta que si a su empresa no le aplica ninguna de las 4 primeras responsabilidades, deberá seleccionar la que dice R-99-PN.
Luego de haber realizado las correspondientes correcciones, deberá cargar de nuevo el documento y grabarlo para que viaje a la Dian y pueda ser aprobado.
Este rechazo se presenta cuando en las empresas, facturando electrónicamente, utilizan un nit como el 99 para realizar las ventas a persona indeterminada o cliente mostrador, este nit para la Dian no existe y por lo tanto genera el error del ID de adquiriente no informado.
Para que no se le presente este inconveniente, deberá tener en cuenta que cuando no sea identificable el nit del cliente, se debe facturar al nit 222222222222 consumidor final.
El siguiente es el texto que indica la Dian al respecto: Nota: Para identificar consumidor final del bien o servicio, se utiliza el siguiente documento "222222222222"
Para realizar el envío de varios documentos de forma simultánea a la Dian, debe realizar el siguiente proceso:
- Ingresa a la consulta de documentos electrónicos, presionando clic en el botón indicado en la siguiente imágen:
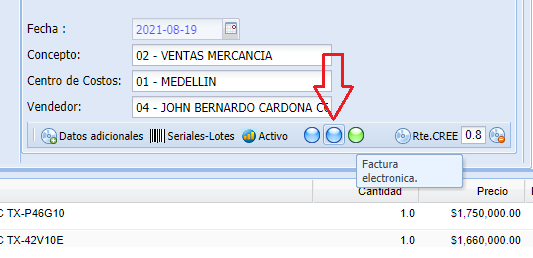
- Estando en la consulta de documentos, deberá marcar los documentos que desea enviar a la Dian, esto lo hace seleccionando la casilla de verificación que se encuentra al inicio de cada documento.
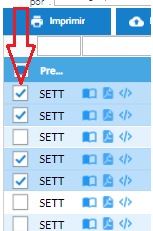
- presionar clic en el botón "Enviar facturas" y esperar a que el sistema realice el proceso, tenga en cuenta que el sistema va realizando el proceso documento por documento.

- Si luego de que el sistema realice el proceso, alguno de los documentos, no se va finalmente a la Dian, deberá cargar y grabar nuevamente el documento.